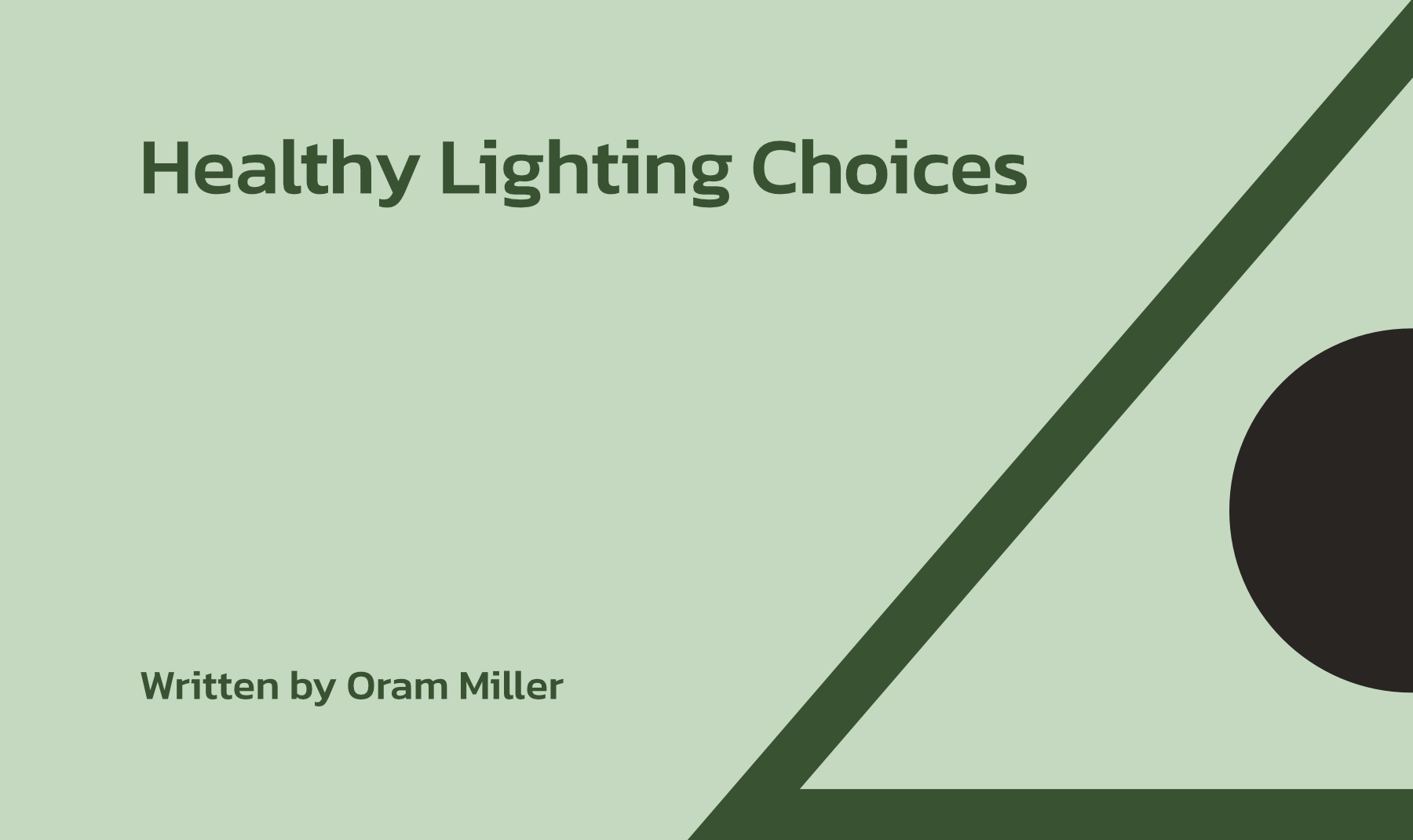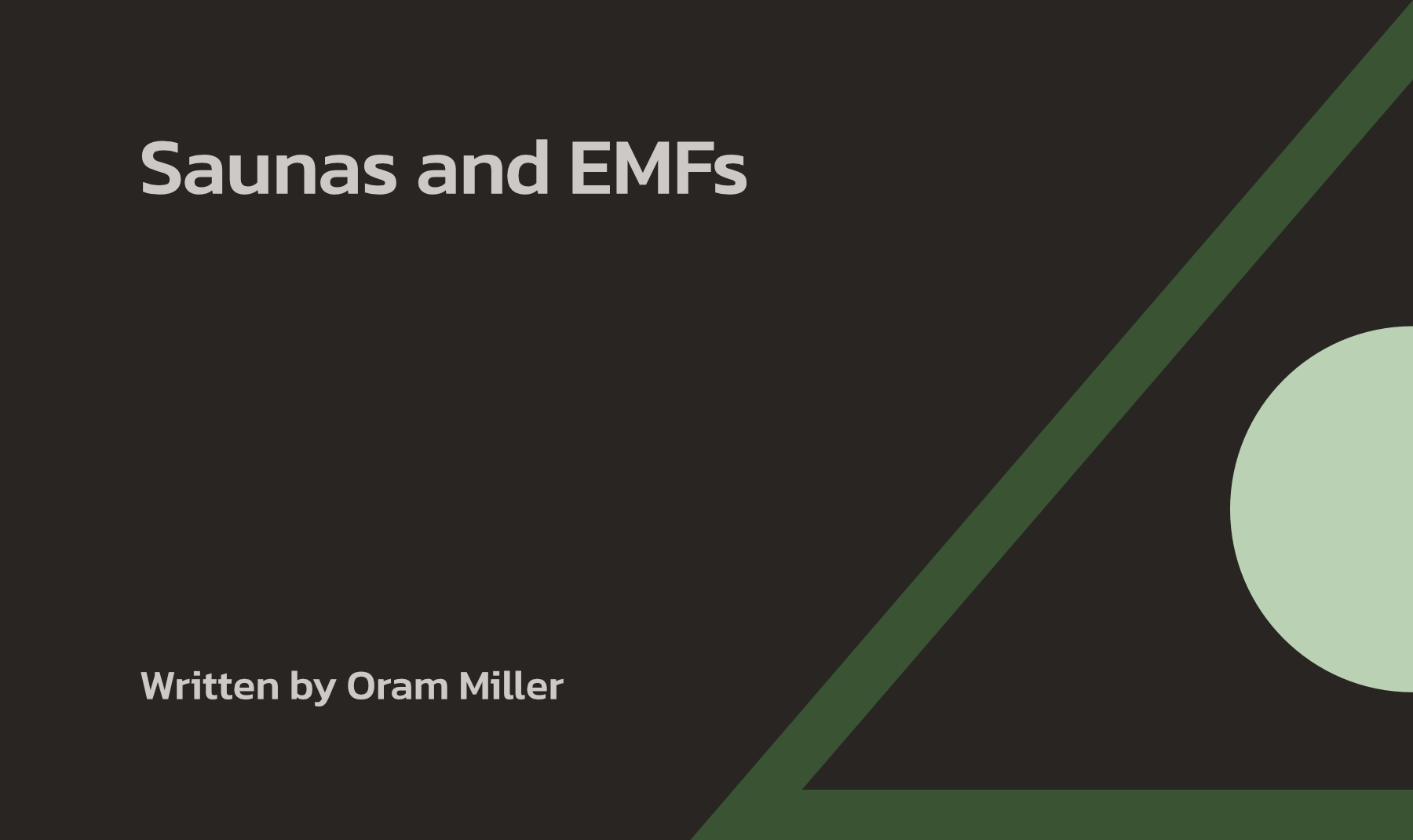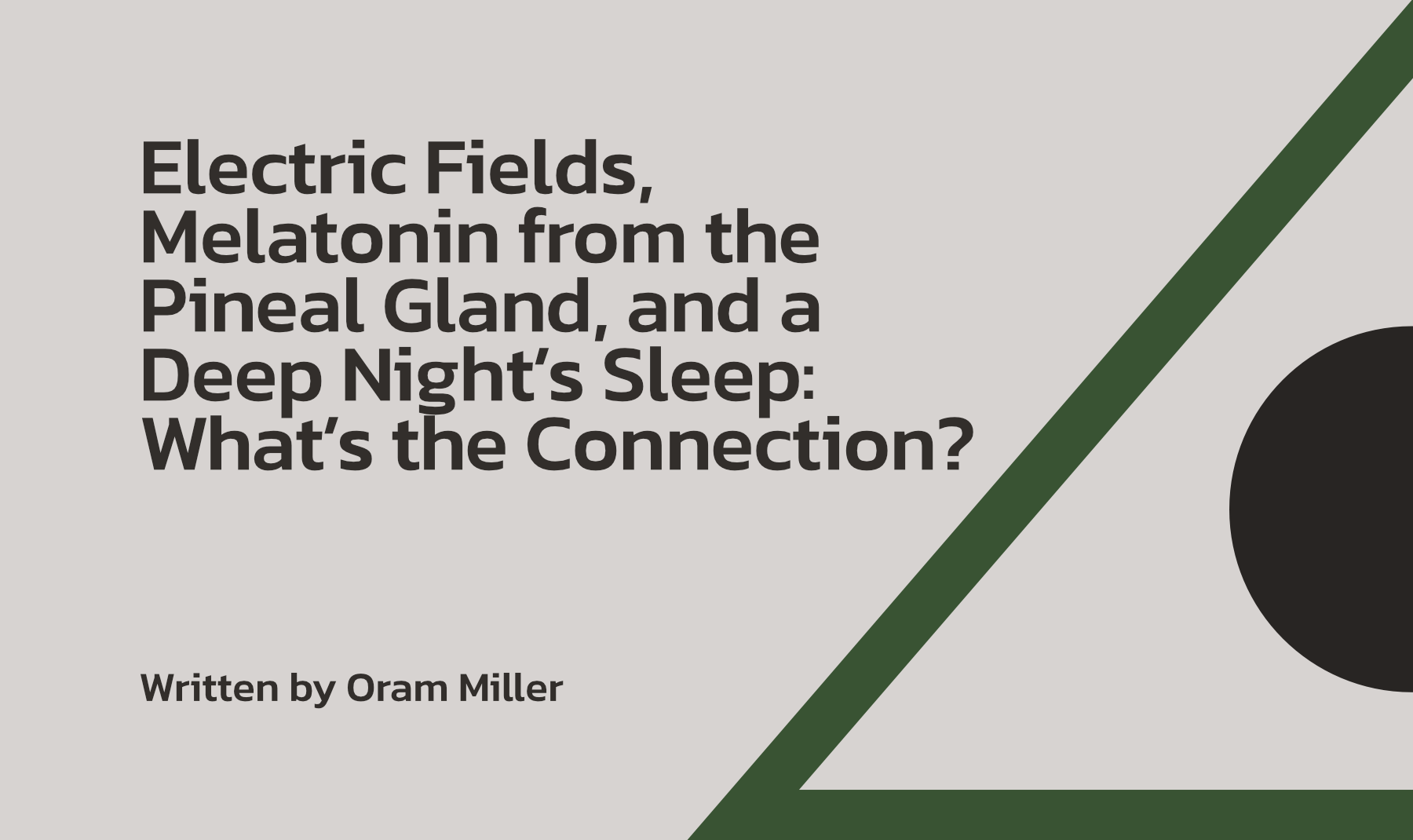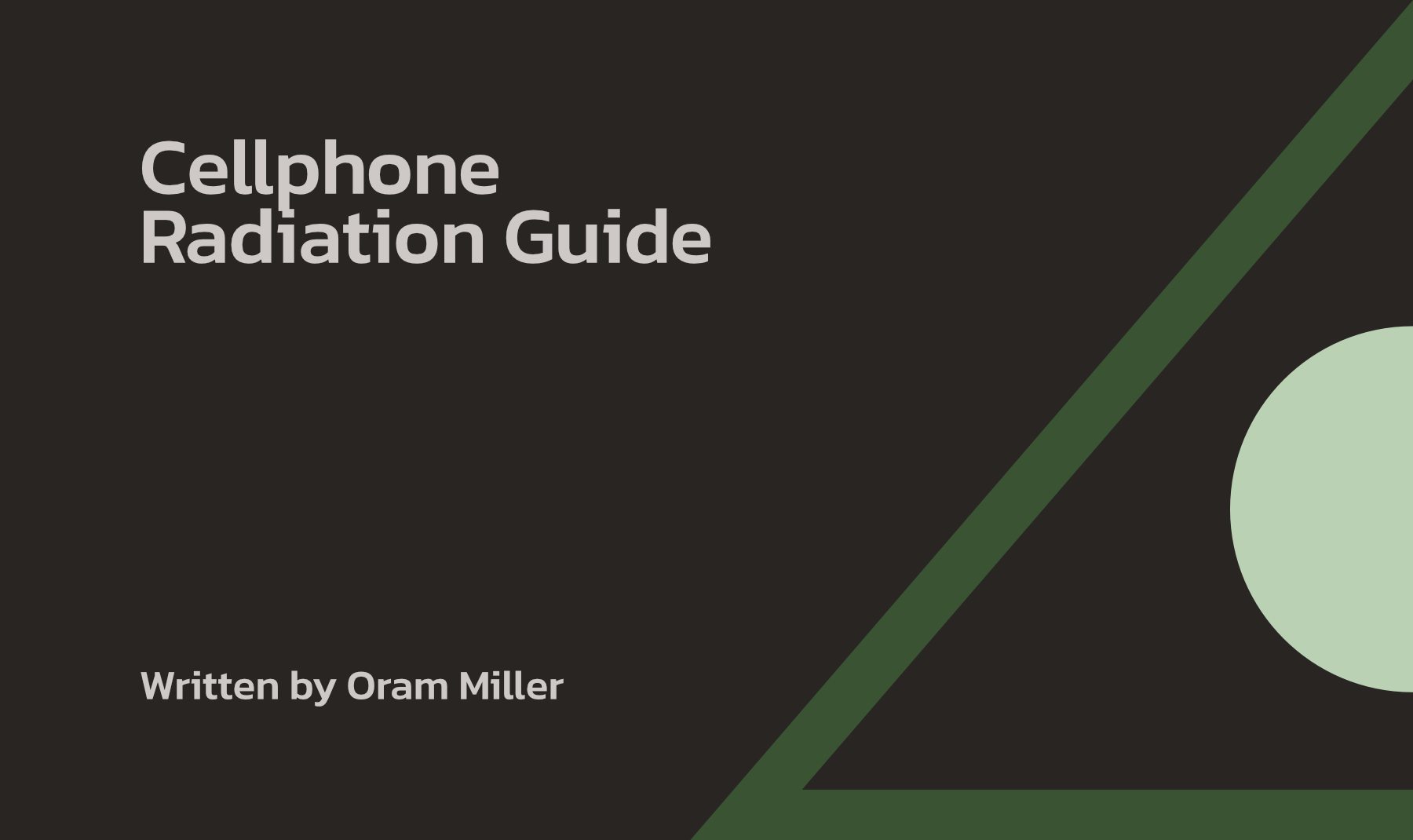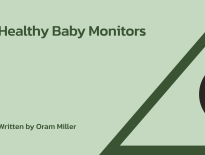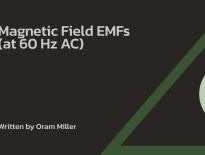To see a list of links to EMF Meters and Instruments, EMF-shielding and other EMF products that Oram recommends, click here.
Introduction
There are four main kinds of EMFs, and you will potentially find all four at a computer work station. These are magnetic fields, electric fields, Wi-Fi, and so-called “dirty electricity.” These are each discussed separately below.
Magnetic Fields
The most harmful type of EMF at computers, although it is fast becoming the least common, is magnetic field exposure from the old cathode ray tube style of monitor, which is really a TV set. We would never sit as close to a television set as we do in front of a computer monitor. The field can extend three to four feet in all directions, even through a wall into another room.
This is rapidly becoming a non-issue with the use of flat screen monitors and laptops, both of which use LCD, or Liquid Crystal Display, technology or even newer LED, or Light Emitting Diodes to light up the screen. Neither LCD nor LED monitors emit magnetic fields beyond a couple of inches from the base.
If you still own a cathode-ray tube monitor, the best solution is to replace it with a flat screen stand-alone monitor or a laptop as soon as possible. They are much more affordable now than initially. If you are still really sensitive to even a flatscreen monitor or laptop, then purchase a remote keyboard and move the flat screen monitor or laptop further away. Find the setting in the Control Panel to change the pixel size on the screen (usually under “Display,” and then click on the tab labeled, “Settings”). This way you can increase the size of the icons and font on your screen to see them from farther away. You can also purchase radiation screens and anti-static shields from Less EMF (remember you need to ground the shield).
There are also magnetic fields around every transformer that you have plugged into the power strip. The field extends out about 1-2 feet. The solution is to move the power strip away from your feet by at least three or four feet. A little distance makes a big difference.
There are also small magnetic fields produced from the motor of the hard drive inside the computers, but that is relatively small. Still, you should move a computer tower away from your knees by a few feet rather than having it right against your knee. Ideally move it outside the desk to the side as far away from you as possible. Once you move the computer, purchase extension data cables from Radio Shack, Frye’s or Best Buy if your existing data cables do not reach between the computer and your keyboard, monitor and peripheral equipment.
Finally, if you have a laptop computer, there will be a magnetic field around the in-line transformer. Just move it as far away as the cord will allow and you should be fine.
Electric Fields
You can reduce electric field levels at your computer workstation by replacing the electric power cords of most desktop computers, monitors and some printers with a Shielded Power Cord AC power cord available from Safe Living Technologies. (Use coupon code CHHOM when ordering). They come in 6 and 12 foot lengths for $7 and $10 USD, respectively.
Replacing the AC power cord with a shielded cord is not possible with most inline transformers, unless you have one that has a detachable AC power cord that has a plug on the appliance end that matches the shielded AC power cord from Radio Shack.
Laptop computers can also be sources of high electric field exposure while they are plugged in if they are ungrounded. (This is not a problem with desktop computers because they are already grounded through a three-pronged plug, but you must make sure the outlet has a properly working ground–see below.)
Many PC laptops have a two-pronged, ungrounded plug on the end of the cord, and Mac laptop power cords can be configured in such a way that they, too, are ungrounded.
When the power cord plug is ungrounded, placing your hands on the keyboard can produce significantly high electric field exposure, even if you don’t touch the case, and even if the case is plastic and not metal. This is particularly a problem if you spend hours each day on an ungrounded laptop computer, like several clients of mine who complain of marked fatigue and agitation when doing so.
If the AC power cord is already grounded (three-pronged), then the laptop will be grounded and there will be no problem. It is recommended to all computer users that you plug any computer power cord into a surge protector for protection from lightning and voltage spikes. The surge protector itself also needs to be properly grounded, and it needs to be plugged into a properly grounded electrical outlet. You must verify that the surge protector and outlet are properly grounded by using a circuit tester, purchased at a local hardware store for $11 or from Amazon, by clicking here.
When the laptop’s power supply cord plug has only two prongs, then the laptop will be ungrounded. If that is the case, there are several workarounds to provide grounding:
- If you have a PC laptop, purchase a USB Ground Cord from LessEMF. It is listed as the second item on their Computer Shields page, available here. Catalogue #A295-USB, for $7.00. Plug the USB plug of the patch cord into any open USB port of your laptop or desktop computer and plug the other end into any properly grounded electrical outlet or surge protector. (It is always a good idea to have a circuit tester that you can purchase from a hardware store to make sure your outlet and surge protector are properly grounded.)
- If you have a Mac laptop, use the long cord that comes in the box and don’t use the adapter that slides onto the transformer with two blades that swing out, allowing you to plug the transformer directly into an outlet or surge protector/power strip. Then the laptop is ungrounded. Use the long cord provided in the box when you first bought the laptop. It has a grounded plug on the end of it. If you don’t have the long grounded cord any longer, you can order it from Amazon for roughly $8 by clicking here.
- Use the laptop on battery mode and only recharge it when you don’t use it.
- Use the grounding path of a printer that itself has a grounded plug on its AC power cord. Always keep the printer cable from your USB port on the laptop connected to the printer. That will automatically ground your laptop even if the printer is not on because the ground connection is not switched. If that USB printer cable is unplugged, however, your laptop is now ungrounded again. If the printer AC power cord is not grounded, you will have to use one of the other options to ground your laptop.
- Avoid using a two-pronged ungrounded extension cord if you do have a grounded plug on your laptop AC power cord.
You will notice an immediate reduction in fatigue when you make sure that your laptop is properly grounded. Now, instead of seeing 5,000 milliVolts (mV) or higher of electric field exposure on the body voltage test when you touch the keyboard, as I have seen with many clients with ungrounded computers, the level drops down to a healthy 100-200 mV. That is the range, or close to it, that you want to see.
If the electric field level drops but not as low as 100-200 mV, what remains would be coming from having your legs close to plastic-jacketed AC power cords for a lamp and other appliances at your desk (paper shredder, printer, etc.), as well as plastic-jacketed “Romex” circuits in the walls, but at least you won’t be tired all the time when you use your laptop. You can reduce these remaining electric field levels by moving all 120 Volt plastic AC power cords as far away from your legs as possible, preferably 3-4 feet. Distance does make a difference. The low voltage cords generally do not cause a problem.
You also have a problem when the computer plug is grounded but the outlet is an older ungrounded two-pronged outlet and you are using a three-to-two, so-called “cheater plug” in order to power your computer. Or, the outlet does have a third hole but a circuit tester shows that the ground is non-functional.
If either of these conditions are the case, call an electrician to provide you with a properly grounded outlet where you use your computer. While waiting for that repair, run a grounded (three-pronged) extension cord to your desk that is plugged into an outlet that is properly grounded, and verify that by plugging your circuit tester into the extension cord.
You can also have a surge protector or power strip with a non-working ground. I have seen that. Verify this with your tester and if the surge protector/power strip is not grounded but the outlet is, you must replace it.
Avoiding Electric Fields When Connecting an Ethernet Cable to a Laptop Computer
Finally, when you plug an Ethernet cable into your laptop to connect to the Internet with the laptop in Airplane mode (WiFi and Bluetooth disabled on a Mac), you do avoid the radio frequency (RF) type of EMFs. However, the problem with doing that is the Ethernet cable brings in a high level of AC electric field exposure to the device you are putting your hands on to.
This is because the Ethernet cable is plugged into a router, Network Adapter, or data switch/Ethernet hub that is itself powered by a two-pronged, ungrounded plug. (The Network Adapter I recommend on the Amazon Order Codes page is, indeed, grounded so that the outlet on it’s front has a working ground hole– however, that grounding unfortunately does not convey up the Ethernet cord you plug in on the bottom, so you would still need an Ethernet grounding adapter kit, mentioned below, or some other solution.)
You in effect replace one type of EMF, that is, radio frequencies (RF), with a second type of EMF, that is, electric fields, when using an Ethernet cable that is ungrounded and plugged into a laptop that is on battery (and therefore not grounded through an AC power cord with a three-pronged plug). This makes you tired when you use your laptop for extended periods of time. This can also happen when you use the hardwired workaround for iPhones and iPads with an ungrounded Ethernet cable.
 The solution is to order an Ethernet grounding adapter kit made by Electrahealth and sold on Amazon. This product is a simple way to ground an Ethernet cable without having to use your grounded AC power cord to ground your laptop or having to attach a USB-to-Ground adapter to the USB port on the back of your router (although, that is still probably a good idea). Then, use a grounded, shielded Cat 6 or 7 Ethernet cable–see below.
The solution is to order an Ethernet grounding adapter kit made by Electrahealth and sold on Amazon. This product is a simple way to ground an Ethernet cable without having to use your grounded AC power cord to ground your laptop or having to attach a USB-to-Ground adapter to the USB port on the back of your router (although, that is still probably a good idea). Then, use a grounded, shielded Cat 6 or 7 Ethernet cable–see below.
The Ethernet Grounding Adapter Kit comes with a short, six-inch Ethernet cable that you first plug into the Ethernet source in the room (an open Ethernet data port on a router or data hub/switch, an Ethernet cable you have brought in from another room, or a data port in the wall). Then plug the other end of the short Ethernet cord into one end of the grounding coupler. Then plug the longer Ethernet cable into the other end of the coupler and run that longer Ethernet cable to the Lightning to Ethernet adapter listed above. Finally, plug the green cord attached to the grounding coupler into a nearby properly grounded outlet (confirmed with an Outlet/Receptacle Tester.
By using this Ethernet grounding adapter kit, you could be on battery when using an Ethernet cord plugged into your laptop and therefore be tethered by only one cord, the Ethernet cable, which can be as long as you like.
One important point. Your long Ethernet cable needs to be shielded and grounded, just like the short Ethernet cable that comes with the Ethernet grounding adapter kit. You will notice that the plugs at both ends of the short Ethernet cable are metal, not plastic. If you use a regular, ungrounded Ethernet cable (with plastic plugs at both ends), you will not avoid electric fields.
Order a shielded, grounded Ethernet cable of any length from Amazon by clicking here. One suggested choice is the item below, where you can choose from among many different lengths for a shielded, grounded Cat 6 Ethernet cable. This particular link brings up a 50 foot cable, but scroll down to “Size” to choose the length you want:
A 7-foot Cat 7 shielded, grounded Ethernet cable is available here:
A 25-foot Cat 7 shielded, grounded Ethernet cable is available here:
I discuss this topic further in the radio frequency EMF section below.
Shielded Metal RJ-45 Ethernet Data Jacks (Ports), Modular Plugs and Plates
If you have an Audio Video (AV) Low Voltage Contractor install shielded, grounded Cat 6A or 7 Ethernet cables in the walls of your home, you will need to attach those shielded Ethernet cables to metal RJ-45 data jacks/ports.
Cat 6A Shielded Metal RJ45 Shielded Keystone Jacks are available from Amazon, package of 6, by clicking on the text link or image below:
Cable Matters UL Listed 6-Pack RJ45 Shielded Keystone Jack with Integrated Shutter
You can purchase Cable Matters RJ45 Cat 6A Shielded Modular Plugs with Strain Relief Boots from Amazon, package of 50, by clicking on the text link or image below:
Cable Matters 50-Pack RJ45 Shielded Modular Plugs with Strain Relief Boots
Finally, you can purchase matching Cable Matters Wall Plates with 4-Port Keystone Jack Insert in White from Cable Amazon, package of 10, by clicking on the text link or image below:
Cable Matters 10-Pack Low Profile 4-Port Cat5e, Cat6 Keystone Jack Wall Plate in White
Reducing Electric Fields at Computers with Grounding and “Earthing” Mats
The discussion above has relavence to a topic that is on many people’s minds these days, and that is, grounding or “earthing” mats for your bed and computer work station. If you have high electric fields at your computer, some advocate that you simply put your feet on a grounded earthing mat.
While a body voltage meter will show a reduction in electric field exposure when you do this, there has been the notion that your body can act as a path for potentially deleterious effects from electric fields to pass to the earth through the mat you are touching. The Earthing Institute has found through their research that when you are grounded to one of their mats, a beneficial “Faraday cage” effect occurs on your skin to repel man-made electric fields from penetrating into your body and causing harm to cells and internal organs.
We realize that some electrically hypersensitive (EHS) individuals have some degree of discomfort when using an earthing mat in the presence of EMFs. If that is true for you, we believe you are better off grounding an ungrounded computer first using one of the options given above and then using an earthing mat for all of its benefits, rather than just using an earthing mat alone. You will be better off in our opinion if you do both.
Whether you use an earthing mat or not (we recommend that you do), everyone should properly ground their computer and not put your hands on it for very long when it is not grounded. Be sure to also move any 120 Volt AC power cords as far away from your legs as possible. These include the power cords for lamps, paper shredders, sound systems, batter back-ups, and anything else at your feet under or near your desk. Move these cords at least 3-4 feet away, if you can. Replace those cords with shielded cords when you can, including the AC power cords to computers, monitors and printers.
I discuss earthing mats in more detail in my “Position Paper on the Use of Earthing and Grounding Mats to Reduce Inflammation and Improve Health.
Radio Frequency EMF Fields
Wired Versus Wireless (Wi-Fi) Routers and Local Area Networks (LANs)
The most significant EMF at computer work stations today is wireless frequencies. Your network to the web can either be hardwired, as it was in the “old days,” or wirelessly between your computer and an Internet router. You can also connect to other computers and your printer through wireless, also known as Wi-Fi.
Wi-Fi networks are in fact being used for many more purposes today, allowing you to connect your smart cell phone, camera and even appliances and your electric meter with your computers and with each other. The plan is to eventually have a total grid within and between homes securely sharing information. The problem is, research shows this to be detrimental and many have fallen ill as a result of exposure to these technologies.
Our goal is to show you how high speed Internet service can get to multiple computers in your house on the same Internet account without using Wi-Fi. We recommend that you set up a hardwired network or local area network (LAN). It doesn’t matter how the data stream gets into the home (DSL from phone lines, now FIOS and U-Verse, or from the cable company or satellite). There is no problem with that from an EMF standpoint. The radio frequency EMFs come from the use of a router to connect computers and printers in a house in a wireless network. You want to connect these devices in your house through a hardwired network.
That is accomplished by ideally using Ethernet cables. These are installed in your crawl space, attic or outside along the soffits. An Audio Video contractor can install these Ethernet cables to jacks in your walls in the room with your router and any other room in the house where you want Internet service without having to use Wi-Fi. You then purchase an Ethernet cable and plug that into the wall jack and into your computer. If your computers are all in the same room, you can simply run Ethernet cables that you purchase at the store from the router to each computer in the room. If you run out of Ethernet jacks or ports on the back of the router, you can purchase an Ethernet Switch, also known as a Hub, that connects to the router using an Ethernet cable. This gives you more ports for more Ethernet cables connected to more devices.
If you have more than one device in the distant room that needs to be connected to the Internet, you can put a Switch or Hub in that room and then connect to each device with Ethernet cables plugged into the Switch.
You can add printers to this network and print from any computer in the house that is also plugged into this unit, just as you do now with Wi-Fi.
You can also now hook up your TV/Entertainment Center to your router over this hardwired network, rather than using Wi-Fi, in order to stream movies and TV shows from such companies as Netflix and Hulu. You will need a decoder at the TV that does not produce Wi-Fi, as the Apple TV unit does. I have heard conflicting information about Roku about being able to disable the Wi-Fi on that unit at the TV. Inquire about disabling Wi-Fi in the unit at the TV when you connect your TV to the Internet for streaming media.
I have also learned that older BlueRay units can still be purchased without Wi-Fi. You can run an Ethernet cable from your router to a BlueRay unit (using either a long cable or a network adapter, discussed below) and then run an HDMI cable from the BlueRay unit to your TV. The BlueRay remote will allow you to access the Internet, allowing you to stream Netflix and Hulu on your TV without using Wi-Fi.
If you don’t want to or can’t install Ethernet cables in your house, there are two other options to get your Internet to distant rooms without using Wi-Fi. The first technology puts the Internet signal onto existing electric circuits and the other uses the existing coaxial cables that usually already exists for television service. In both cases, once you install the devices that allow you to send Internet data to another room, you would then need to disable the Wi-Fi radio transmitter on the router. That is covered further below.
Let’s first discuss the option that sends the Internet data stream to distant rooms on the electric circuits.
Network Adapters Using Electric Circuits
The first technology uses a pair of Network Adapters, such as the TP-LINK AV1200 Power Line Starter Kit, 3-Port Gigabit, Pass-through. This carries up to 1,200 Megabits of data per second (Mbps). Purchase the TP-Link with two adapters from Amazon for roughly $90 by clicking here or on the icon below.
If you need to add adapters in other rooms for additional computers, your network can be expanded by purchasing as many additional single units as you need. If you need an even number of additional units, buy another box of two adapters through the link above. If you only need one additional unit, purchase the Netgear Powerline 500 1-Port Starter Kit by clicking here or on the icon below.
The two brands of Network Adapter are interchangeable.
Be sure not to purchase a model of network adapter that has Wi-Fi built in (the model listed above does not). See below for details.
I chose this TP-Link model because it is fast (1,200 Megabits per second), it has a built-in data switch/hub with 3 ports for plugging in up to three computers and printers in each location where you plug it in, and it has a grounded pass-through outlet, so you don’t lose an outlet where you plug it in.
How to Eliminate High Electric Fields from Network Adapters (and other sources) via the Ethernet Cable
Using the Network Adapter and Ethernet cable does allow you to turn off the Wi-Fi on the laptop and get your Internet in a hardwired way through the Ethernet cable, thereby eliminating one type of EMF, that being, radio frequencies (RF). However, if the Network Adapter unit is ungrounded, you will replace one type of EMF (radio frequencies) with another type of EMF, which is a high electric field. This happens because the device that the Ethernet cable is plugged into is ungrounded. High electric fields are agitating to your cells. They drain your energy and make you feel tired, among other health effects.
Unfortunately, the grounding provided by the TP-LINK AV1200 Network Adapters listed above does not convey up the Ethernet cord you plug in on the bottom, so you would need a solution for the high electric field that runs out on the Ethernet cable. There are several solutions to choose from:
The first and simplest is to use an Ethernet grounding adapter kit. It plugs right into your Ethernet cable and has a ground plug to be plugged into an outlet with a properly working ground, verified with an Outlet/Receptacle Tester. Ethernet grounding adapter kits are available from Electrahealth.com, the website for Shaun Kranish, an EMF consultant and product retailer in Illinois, by clicking here.
You could therefore stay on battery and not use the AC power cord (see next item). The only cord you would be tethered to is the Ethernet cable, and they can be as long as 50 to 100 feet or longer, so you can move about the room or go outside and still have no “smoke” from radio frequency EMFs produced by Wi-Fi on your computer. (That is taken care of by manually turning off the Wi-Fi on your computer once the Ethernet cable is plugged in, as discussed below.) A large selection of Ethernet cables is available from Amazon by clicking here.
The second option, which is equally as easy (since you already have the part) is to keep the AC power cord plugged into the laptop, provided it has a grounded three-pronged plug on the end of it. You cannot use a Mac laptop transformer (the white inline box in the power cord) that has the adapter on it with two blades that swing out and plug into an outlet or surge protector. There is no ground on that. You should pull that off and throw it away. Slide the longer AC power cord that came in the box onto the transformer. That thicker round AC power cord should have a three-pronged plug on it. If that cord did not come with your MacBook Pro (some don’t come with that cord), order it from Amazon here.
A third option is to purchase a USB Ground Cord from LessEMF and plug that into the USB port on your laptop to ground it directly to a properly grounded outlet.
New MacBook Pros don’t have a USB port, but you can order a USB-C to Ethernet adapter by clicking on any of the text links or icons below. These adapters convey grounding from a grounded, shielded Ethernet cable through to the MacBook or ChromeBook computer that you plug it into:
Belkin USB-C to Gigabit Ethernet Adapter
Or:
Belkin USB-IF Certified USB Type C (USB-C) to Gigabit Ethernet Adapter
A third choice is an AmazonBasics USB 3.1 Type-C to 3 Port USB Hub with Ethernet Adapter. Order this by clicking here, or on the icon below.
These USB-C to Ethernet adapters will allow you to directly connect an Ethernet cable to your MacBook through one of the USB-C ports. You will, however, need to also use an Ethernet grounding adapter kit from Electrahealth.com, plugging that into the Ethernet cable in order to ground it in order to avoid electric fields. You can also plug the AC power cord into one of the other USB-C ports on the MacBook in order to avoid electric fields when you connect the Ethernet cable, provided the AC power cord came with the thicker round power cord with the three-pronged grounded plug. If not, order that cord here.
If your MacBook only has one USB-C port, use the AmazonBasics USB 3.1 Type-C to 3 Port USB Hub with Ethernet Adapter listed above by clicking here. Then order the Ethernet grounding adapter kit from Electrahealth.com and plug it into the Ethernet cable in order to avoid harmful electric fields.
If you wanted instead to use the AC power cord of the MacBook to ground it, you can order the Apple USB-C Digital AV Multiport Adapter. The adapter has both a USB port and a USB-C port. You can plug your AC power cord into the USB-C port (just as you would on the MacBook itself), and order a USB-to-Ethernet Adapter to connect your Ethernet cable to the USB port on the adapter. The AC power cord grounds the laptop and is necessary to avoid harmful electric fields.
How to Use Your Network Adapters
Whether you purchase the grounded TP-Link or the ungrounded TrendNet model, in either case you are purchasing a pair of network adapters in each starter box. One adapter goes in the room with the router, and the other unit or units go anywhere in the house where you want to use your computers. Each adapter plugs into an electric outlet, so while one unit stays with the router, you can move the other unit around as you move the location of your laptop or desktop computer. It does not matter which adapter is used as the mother unit and which is the remote unit.
First plug one adapter directly into an outlet that is near the router. An Ethernet jack exists on the bottom of each unit. Plug the Ethernet cable that comes with the adapters into the back of your router and into the Ethernet jack on the bottom of the network adapter.
Then plug the other adapter unit directly into an outlet near the computer or other device you want to provide Internet service to in a room away from the router. Plug the other end of the Ethernet cable into the Ethernet jack of your laptop (or other device). You may need a Thunderbolt-to-Ethernet or USB-to-Ethernet adapter, available below, if you have a Mac laptop that is too thin to have an Ethernet port.
Once you do this, the lights on the adapter will show you that the adapter unit is plugged into a working outlet (the top green light), that a computer or other device is connected via the Ethernet cable (the lowest green light), and that you are getting the Internet stream from the mother unit that is connected to the router in the other room (the middle light). If that middle light is green, the speed is faster than 80 Mbps. If it is yellow, the speed is between 50-80 Mbps. If it is red, the speed is less than 50 Mbps. A couple of clients have found this to be too slow for their needs. If so, try a different circuit (see below). I am able to stream Netflix even though the network adapter has a red light for Internet speed between the adapters.
Also, do not plug either adapter into a power strip, surge protector or extension cord, because the noise suppression technology of the surge protector will wipe out the Internet data you are trying to send over the electric wire.
If the 6-foot cord provided with the adapter units is not long enough to reach an available electric outlet in the room with the router, order a longer Ethernet cable from Amazon when you purchase the network adapter. For example, you can purchase a 14-foot Ethernet cable for $5 by clicking here or on the first image below. If you need a cable longer than that, try a 25-foot cable for $6 by clicking here or on the second image below, or a 50-foot cable for $9 by clicking here or on the third image below. If you want to purchase a different length or color, you will find one on the Ethernet cable search page on Amazon linked to by clicking here.
Click on the icon below to order a 14-foot Ethernet cable:
Click on the icon below to order a 25-foot Ethernet cable:
Click on the icon below to order a 50-foot Ethernet cable:
As noted above, to purchase any other length or color of Ethernet cable, you can see a variety of choices at affordable prices by clicking here.
Reviewers on Amazon report that you get faster speeds if the outlet in the room where the remote computer is going is on a circuit that is on the same “leg” of “phase” as the circuit that powers the outlet in the room with the router into which the first adapter is plugged. I can help you to determine which leg the two circuits are on and whether they are on the same leg of the electrical system in the house or not.
The model for the starter kit that I have recommended has a throughput speed of 1,200 Mbps. Most Internet Service Providers give you a download speed from the Net to your house of 30 Mbps. So why the need for 1,200 Mbps? That is for superfast speed when you are streaming video between a home server, such as a DVD player, to a distant TV in your house over the electric circuits using the TRENDnet network adapter.
For a Mac Air or Macbook, which has no Ethernet port, you can purchase a Thunderbolt-to-Ethernet adapter for $28 by clicking here or on the first image below, or purchase a USB-to-Ethernet adapter from Amazon for $28 by clicking here or on the second image below.
Be sure to then turn off the Wi-Fi on your laptop or desktop computer, if the desktop has Wi-Fi (many older models do not). If you plug an Ethernet cable into your laptop or desktop and assume that doing so automatically disables the Wi-Fi, you will unfortunately continue to experience the constant transmission of a radio signal by the computer every few seconds looking for a Wi-Fi router, even with an Ethernet cable plugged in and no Wi-Fi on in the house. You must manually disable the Wi-Fi on your computer. I show you how to do this below.
Be aware that at the present time there is no Ethernet port (nor even a USB port) on an iPad, however, we have now learned of a hardwired workaround that is not supported by Apple, but does get you onto the Net using various adapters and a powered USB hub–see below.
If you purchase another model other than the models listed above, be sure that the network adapter you purchase does not have a Wi-Fi access point transmitter in the unit you plug in somewhere else in the house beyond where the router is. Netgear and other companies do make network adapters for that purpose, to send the Internet signal over the electrical circuits to a distant part of the house where the network adapter unit you plug in then transmits a Wi-Fi signal. You only want this remote unit to provide an Internet signal from the Ethernet jack on the side through an Ethernet cable to your computer and not also transmit a Wi-Fi signal into this room.
If you are electrically sensitive to high frequencies (dirty electricity), network adapter technology will not be for you. Since the Internet signal travels as higher frequencies on the electric circuits at the zero crossing point of the 60 Hz sine wave, using what is known as Power Line Carrier, or PLC, technology, it can emit some level of frequencies off electric wires, which are not fully shielded. This is true even with metal-clad wiring, which shields electric fields but not magnetic fields below 1 MHz, and most dirty electricity is below 1 Mhz. Even if you have metal clad electrical wiring, you still also have plastic AC appliance power cords plugged into outlets throughout the house, and they can possibly emit harmonic frequencies of dirty electricity, if it exists, both the electric and magnetic components. Many electrically-sensitive people are quite bothered by PLC technology, such as when their electric utility uses it to gather information from their smart meters.
Instead, if you are sensitive to dirty electricity, you have two options to provide remote Internet in your house: The first is to hire an Audio / Video contractor to install Ethernet cables in your crawl space, attic or outside along the soffits from the room with the router to the rooms where you want a remote computer or printer. Ethernet cables are shielded.
Multimedia Over Cable Alliance Technology (MOCA)
The other option is to use MOCA, or multimedia over cable alliance technology. The device they use is called an Ethernet to Coax Adapter Kit for Homes with Cable TV Service. This sends the Internet signal over existing coaxial cables in your house, which are shielded, even if you already use your coaxial cables for TV service.
In one room you connect one Ethernet to Coax adapter unit to your router using a provided Ethernet cable. You then connect the unit to a nearby coaxial cable using the provided coaxial cable. Then connect the other adapter unit to a computer in another room anywhere in the house using another Ethernet cable and connect the unit to a nearby coaxial cable jack in a wall in that room. This assumes your coaxial cables are connected and you have a continuous path. If not, you will need an Audio Video contractor to make sure the coaxial cable is continuous.
The Actiontec Bonded MoCA 2.0 Ethernet to Coax Adapter, 2 Pack is available by clicking here or by clicking on the image below. The kit retails for roughly $114 and is advertised to send data at speeds up to 270 Mbps. It has one Ethernet port on the back of each unit. There will be instructions on how to install them. The kit comes with two units. One goes in the room with the modem and router and the other unit goes wherever you want Internet access in the house. However, the room you want Internet access in has to have a functioning coaxial cable that is connected in the walls to the coaxial cable in the room with the modem and router.
You can buy additional single units from Amazon by clicking here or on the image below.
Another option is the Legrand DA2204V1 Four Port Coax Network Adapter available from Amazon by clicking here or on the image below. It is less expensive because these are used models. These models have a built-in data switch, meaning you have four ports on the back to plug in up to four Ethernet cables at once at this location. You would need to purchase two of these units, one for the room with the router and the other for the remote room where you want to have Internet service. I would presume it would be possible to install a third unit in another room if you wanted to have Internet service in two separate remote rooms at once.
If you are electrically sensitive, you need to see how you feel with this technology. Coaxial cables are shielded, so at least the electric field component of high frequencies should not be emitted into the room, but you need to see if this works for you or not.
Putting aside cost and throughput speed considerations, of the two, the coaxial cable solution is perhaps better because the coaxial cable is shielded, while the electric circuit, which is the path that the network adapter over power lines uses, is not. Therefore the coax is a better choice from an EMF standpoint, but if coaxial jacks are not available in either room and you are not electrically hypersensitive, then use the Netgear network adapter over circuits. Installing Ethernet cables is always the best solution, particularly for electrically hypersensitive clients.
Disabling Wi-Fi on a Router
Don’t forget to then disable the Wi-Fi on your computer, as well as your router. To disable the Wi-Fi broadcast feature of the router, this can be done using any computer that is connected to the router with an Ethernet cable from any room in the house. The router will stay on and function as a hardwired router but the Wi-Fi will be turned off. I can assist you with this if you are in Southern California, or you can call the Technical Services department of your router manufacturer and they will walk you through it.
This will involve opening your browser and typing in a string of numbers instead of a web address. This opens the Control Panel of the router that the computer is connected to. Once you enter the correct username and password, you must then find the wireless network setup page, where you can disable the Wi-Fi. You can bookmark this page so you can easily disable and enable the Wi-Fi, if other family members need it, with just two or three clicks. Unless you are computer savvy, however, you will need assistance to do this.
I can help you with this if you are local. An Internet Technology (IT) contractor can also do this for you. You can also call the manufacturer of the router to walk you through how to do this. If this is a modem/router combination unit provided by your cable or telephone company (FIOS from Verizon or U-Verse from AT&T), their customer service department can walk you through disabling the Wi-Fi.
When the Wi-Fi has been successfully disabled, the Wi-Fi indicator light will be off on the front of the router or modem/router. Sometimes there are two lights, one for 2.4 GHz and the other for 5 GHz. They both need to be off. Secondly, you will no longer see your Wi-Fi network available on your laptop, tablet or smart phone. Most importantly, however, a radio frequency (RF) detector will no longer pick up a signal.
Be aware that some clients are saying that after some time, the Wi-Fi light on the front of their router or modem/router is back on again. I come back to the house and sure enough, the Wi-Fi is back on. This can happen during upgrades that happen automatically by the cable company, but that would only happen if the unit you are using is a modem/router combination unit provided by your cable or telephone company. This will not happen on a router that you buy and hook up to a modem yourself (assuming the modem is a non-wireless model–see below).
Modems and Routers That Do Not Transmit Wi-Fi
There are non-wireless models available for your modem and router, as noted above. Lately the modem that is installed by a cable company already contains a router, which produces Wi-Fi. You can get your own modem and a separate router approved by your cable company. A modem without a router built into it does not produce Wi-Fi, and we recommend below router models that either do not have Wi-Fi or have a manual switch that turns Wi-Fi on and off.
Having your own modem and router is particularly important these days when cable companies are now putting public Wi-Fi “hot spots” into their modem/router combinations. This is being done by Comcast through their Xfinity modem/routers, and by other companies such as Spectrum (formerly Time Warner). We have been able to show our clients how to manually disable the private Wi-Fi networks on their cable company-provided modem/router but we have had difficulty disabling the public Wi-Fi hot spot, which uses a very powerful transmitter. We have to contact customer support to try to disable that public Wi-Fi transmitter and when they say they have done it remotely, we still measure a radio frequency signal. Then, when they are finally able to disable their public hot spot transmitter, as verified by my radio frequency detector, we get reports that the public Wi-Fi transmitter re-enables itself days or weeks later during an update.
It is best to avoid the public Wi-Fi hot spot altogether and get your own modem and separate router from the choices offered below.
The best modem would be an Arris Surfboard SB6190. It supports speeds of 1.4 Gbps. This modem does not have Wi-Fi. To order an Arris Surfboard modem in white color from Amazon, click here or on the image below.
Note: This Arris modem provides Internet only and does not support telephone service from the cable company. For telephone service, see below. Purchasing your own modem for Internet means you don’t have to pay every month to rent one from the cable company. This Arris Surfboard model is approved by Spectrum, Cox, Comcast and other cable companies.
The router could be a non-wireless model, such as the TRENDnet TW100-S4W1CA 4-Port Broadband Router, available for roughly $19 from Amazon by clicking here or on the image below.
If you need to have Wi-Fi periodically, you can purchase a router that has a physical on/off button for the Wi-Fi, such as the NETGEAR AC1200 Dual Band Smart WiFi Gigabit Ethernet Router (R6230) available from Amazon by clicking here or on the image below. The Wi-Fi on/off switch is on the back of the router.
Another router that has a Wi-Fi on-off switch is the NETGEAR N750 Dual Band 4 Port Wi-Fi Gigabit Router (WNDR4300) available by clicking here or on the image below. The on/off switch is on the front of this model.
Remember, you can also manually enable and disable the Wi-Fi on your existing router with two to three clicks of your mouse by going into the control panel of your router through a browser on your computer that is connected to the router with an Ethernet cable. I explain how to do this in the preceding section of this article.
I would recommend you also purchase a Router Guard from LessEMF for $52 for those few times when you do need to turn the Wi-Fi on. This is a metal box with a lid made with radio frequency-shielding wire mesh, like a strong screen, that your router can be placed inside of to reduce the signal strength emitting into the room when the Wi-Fi is on. The signal is greatly reduced but it will still allow people to connect wirelessly to the Wi-Fi. I would not recommend leaving the Wi-Fi enabled all the time and using this product as your sole means to protect yourself, because some amount of harmful radio frequency signals do still get through this box into your room, so shut off the Wi-Fi when not needed and only use the Wi-Fi sparingly. Electrically-sensitive people should not use this product and instead use a non-transmitting router, linked to above. Order the Router Guard from LessEMF by clicking here.
When you are not in the same room as the router and have more than one device, such as two computers, that need to be on the Internet at the same time in the same room, you can use an Ethernet Data Switch to provide Internet service to those multiple computers simultaneously.
The data switch acts like an extension cord. Plug one end of a standard, ungrounded, plastic-tipped Ethernet cable into a wall Ethernet data port/jack, if one exists in your wall, or into a network power line adapter or MoCA unit or long Ethernet cable you bring down the hall (any of which will bring Internet service into the room). Then plug the other end of the Ethernet cable into the data switch, usually the #1 port on the model linked to below, but any port can be used. You then have up to four open ports (on this model) to plug multiple Ethernet cables into. This unit does not transmit WiFi.
Please see below for a detailed protocol to avoid potentially harmful electric fields when using this Ethernet Data Switch.
TP-Link 5-Port Gigabit Ethernet Web Managed Easy Smart Switch (TL-SG105E)
Note: The power supply to this Ethernet Data Switch is not grounded. However, the metal trim around each of the RJ-45 Ethernet data ports and the metal tabs on either side of each port allow grounding of all Ethernet cables plugged into this switch. We provide grounding to the data switch by using an Ethernet Grounding Adapter Kit from Electrahealth. This adapter grounds the entire switch and every grounded, shielded (metal-tipped) Ethernet cable you plug into it. That way, you don’t have to purchase an Ethernet grounding adapter for each grounded, shielded (metal-tipped) Ethernet cable you plug into the data switch.
The way we ground the entire data switch is by using the following protocol: Use any standard ungrounded, plastic-tipped Ethernet cable (or a faster Cat 6A or 7 grounded one) to bring Internet to the data switch from an RF-45 data port in the wall, or from a long Ethernet cable you bring into the room from the router down the hall, or from a network power line adapter, or from a MoCA unit (in other words, from whatever source provides Internet service in the room).
However, instead of plugging that standard Ethernet cable directly into the data switch, you plug it into either end of the metal coupler of the Ethernet grounding adapter kit from Electrahealth. Then, use the short, grounded Ethernet cable that comes in the kit from Electrahealth to run Internet the rest of the way from the coupler to the data switch.
Finally, plug the three-pronged, grounded plug at the end of the ground cord that is soldered to the metal Ethernet coupler in the kit to a properly grounded outlet. Make sure the outlet or power strip/surge protector you use is grounded by testing with an outlet tester. The outer yellow light of the tester needs to be on and as bright as the inner yellow light. Purchase an outlet tester at a local hardware store, or from Amazon by clicking here.
You can order an 8-Port Ethernet Switch that is grounded through a USB Port (the model below has two). Order the NETGEAR GSS108E 8-Port Gigabit Smart Managed Plus Click Switch by clicking here. This allows grounding of the switch with a USB Ground Cord from LessEMF. That way, when you plug an Ethernet cable into this switch and plug the other end of the Ethernet cable into your laptop while it is on battery (meaning no grounded AC power cord is plugged in), you will not get high AC electric fields when you put your hands on the laptop. This unit does not transmit WiFi.
Order the USB Ground Cord from LessEMF by clicking here. (If this link does not take you directly to the item on the LessEMF website, you may need to scroll down to the first item on the page.)
One issue that remains is the fact that the Surfboard modem does not support telephone service from Time Warner and other cable companies. For that, you can have the cable company provide a separate stand alone modem to provide telephone service, which they can do.
The problem with bundling telephone with TV and Internet through your cable company is that they will provide a newer modem to provide both Internet and telephone from the same modem box. These newer modems have the built-in router that has the public Wi-Fi hot spot transmitter I discuss above.
Time Warner does provide a stand alone modem that can provide telephone service but not Internet. It does not have a built in router, so there is no public Wi-Fi hot spot. Your Arris modem would provide Internet and you can also buy your own router either without Wi-Fi or a model with a Wi-Fi on/off switch (or disable the Wi-Fi through the router control panel accessed from your computer’s browser). Telephone service would then be provided by this separate stand alone modem provided by the cable company.
Alternatively, you could get basic phone service from your local telephone company (Verizon or ATT), or use a Voice Over Internet Protocol (VOIP) service through your Internet like Vonage or Magic Jack (be sure the device does not send out Wi-Fi, like Ooma’s units do).
It is always a good idea to have your own radio frequency (RF) meter so that you can take your own readings and verify whether the equipment you have is producing a radio signal or not. Relying on the instructions in this article and whether the Wi-Fi light on the front of the modem or router is not lit is not enough to guarantee that your house is free of this type of EMF. I have described these steps based upon the models I have worked with and researched. However, models from the cable company in your area may be different or updated and may contain wireless transmitters without you knowing it.
An electrically sensitive person should have their own array of EMF meters to periodically assess their home environment, particularly when new technology is brought in, to make sure it is safe. I review suggested models of EMF meters and where to order them on the page EMF Meters and Instruments.
Disabling Wi-Fi on a Macbook, Mac Air or iMac Computer
You will also need to disable the Wi-Fi on your laptop or desktop computer (if it has built-in Wi-Fi). If you don’t, your computer will continue to put out freqeuncies as the computer tries to find a Wi-Fi router in the area, even if you are now connected to your router with an Ethernet cable.
To disable the Wi-Fi on a Mac laptop or iMac, first make sure your Ethernet cable is plugged into the Ethernet jack and that you are connected to the Internet. Then find the wedge-shaped icon, located in the upper right corner of the menu bar to the left of the volume icon and the day and time. If the Wi-Fi is on, you will see black or gray curved bars in the wedge (black if there is a strong Wi-Fi signal close by, and gray if it is weak or non-existent). Next, click on the wedge-shaped icon. The first line of the drop down menu will say, “Wi-Fi: On”. If so, and you are ready to disable it, then click on the second line, which currently says, “Turn Wi-Fi Off”. That turns off the Wi-Fi and the curved lines go away. You want to see an empty wedge-shaped icon. That means there is no Wi-Fi signal coming from the computer.
Next, make sure you are still connected to the Internet. If your Ethernet connection is good and the technology you use to get that Internet signal to your computer over the Ethernet cable is good, you should still be able to get onto the Internet. In fact, hardwired connections are usually faster, more stable and more secure than wireless connections, and there are no radio frequency EMFs.
(You also want to make sure the BlueTooth icon, to the left of the wedge-shaped icon, is also disabled (gray versus black), because if it is enabled, the computer will send out a BlueTooth radio signal to connect to a wireless device such as a wireless mouse or keyboard, and the wireless mouse and keyboard themselves send out a continuous radio signal. If you have a wireless mouse and / or keyboard, we highly recommend that you replace these with a hardwired mouse and keyboard. Then turn the BlueTooth off in the wireless mouse and keyboard, because if you don’t, they can still transmit a signal in a drawer until the battery within them runs out.)
Disabling Wi-Fi on a PC Laptop
To disable the Wi-Fi on a PC laptop, there is often a button that turns this on and off. If not, and you have Windows XP operating system, open the control panel and click on “Network Connections.” You will see an icon for the “LAN or High-Speed Internet,” which will say “Connected.” That means you are connected through the Ethernet cable. Leave that alone. Look for the icon that says “Wireless.” You want to right-click that and click to make it “Disabled.”
The Choice of Using Wireless Tablets Compared to New, Slim, Lightweight Laptops
Tablets are very popular these days, and more and more people are switching over to using them for everything they did on their computer, including surfing the web and email. There is a problem with them, however, and for that reason, you may want to choose one of the newer laptops on the market, such as the Mac Air–see below.
The reason why we prefer a Mac Air, and any other new, slim, lightweight laptop, to tablets is because you cannot officially connect to the Internet with a tablet any other way except wirelessly. The Lightning jack used to recharge the tablet’s battery and to synch the tablet up with a computer to exchange and download files does not allow you to officially access the Internet through a computer that the tablet is synched up with nor to connect directly to a router with an Ethernet cable. Or so we thought.
How to Connect to the Internet from an iPad or iPhone With WiFi Disabled
You can put your iPad and iPhone into Airplane mode to avoid the radio frequency EMFs they produce, but then you cannot access the Internet (or receive a phone call or messages on your iPhone). To connect to the Internet in Airplane mode on your iPad or iPhone, you will need a Lighting-to-Ethernet adapter. (Be sure you use a grounded Lightning-to-Ethernet adapter. Otherwise you will have high electric fields when holding your iPhone or iPad–see below. The Foinnex, and Belkin model mentioned below, do provide that grounding.)
Here is the link for the Foinnex Lightning-to-Ethernet adapter:
If the Foinnex Lightning-to-Ethernet adapter, which is always my first choice because of its simplicity and reliability, is unavailable, three other choices are available:
The first is the Ethernet Adapter for iPad iPhone with Power Charger Cable by Zedream, shown below. I have tested this Zedream Lightning adapter and found that it provides grounding, just as the Foinnex model does (provided you also use an Ethernet Grounding Adapter Kit—see below). It also allows you to charge your iPhone or iPad through a USB-A adapter (this does not affect the grounding, and electric field readings remain low when charging).
The second is the Belkin Lightning-to-Ethernet adapter shown below. I have tested this Belkin Lightning adapter and found that it provides grounding, just as the Foinnex model does (provided you also use an Ethernet Grounding Adapter Kit—see below).
The third option is to order the Foinnex Lightning-to-Ethernet adapter through Amazon’s online service in Britain. Order it by clicking here. The cost is 39 British Pounds (roughly $41 USD), plus shipping to the U.S. or Canada (or wherever you live).
Important: I strongly advise that you not purchase a different Lightning-to-Ethernet adapter other than the Foinnex, Zedream or Belkin models linked to above. This is because they will likely not provide grounding when you put your hands on your iPhone or iPad. That will produce high and unhealthy electric fields, which you very much want to avoid.
I have ordered and tested up to half a dozen alternative brands of Lightning adapters that looked promising. They all had metal tabs on the inside of the Ethernet port on the adapter in the photo on Amazon, which I hoped would convey grounding through to the laptop.
Unfortunately, every one of them failed to convey grounding and I had to send each of them back. I measured high electric fields using my body voltage meter when I held the metal end of the adapter that would plug into the Lightning port on an iPhone or iPad.
If you have your own body voltage meter, you can try to find an alternative Lightning-to-Ethernet adapter on your own. If the reading goes down when you hold the metal end of the adapter, or when you plug the adapter into an iPhone or iPad and you put your hands on it, then use the adapter and please tell me about it so I can offer it as an affordable alternative when the Foinnex is not available through Amazon in North America. (Foinnex wrote me a couple of years ago that Amazon is their only retail outlet in the U.S. and Canada). Send me an email at info@createhealthyhomes.com if you find a workable alternative adapter.
If you purchase the components listed above in order to use your iPhone or iPad without WiFi or other radio frequency EMFs, be sure to put your iPhone or iPad in Airplane mode and make sure that WiFi, Bluetooth and Cellular Data are all OFF. If you are unable to access the Internet on Safari, it may be because you “hot-wired” the Ethernet cable. That means, you plugged it into the Lightning port (using the adapter) while the phone was already on. The phone is not recognizing the Ethernet cable in that case.
The solution is to turn your iPhone or iPad off and then restart it with the Lightning-to-Ethernet adapter already plugged in. Now it should recognize it. Relaunch Safari. You will always see a dialogue box that says you must enable WiFi in order to access the Internet. Just ignore it and click “Okay”. The web page you are accessing should load in Safari.
This hardwired workaround works for newer iPads and iPhones. In the past, it did not work for Android cell phones and tablets. However, now you can access the Net on newer Android/Google devices using adapters with OTG technology. See the next section for details.
With the Lightning-to-Ethernet adapter shown above, you cannot receive telephone calls on your cell number when the iPhone is in Airplane mode, nor can you get texts from non-iPhone users (the green ones). You can, however, receive blue iMessage texts from other iPhone users if you have an older model iPhone. Newer iPhones (version 10) do not apparently support sending and receiving blue iMessages in Airplane mode, nor accessing Instagram.
There are workarounds for receiving phone calls and texts when using this hardwired solution. Multiple apps provide phone service over the Internet, such as iCall, Facetime, WhatsApp, Skype and Google. You can also send and receive texts to all smartphone users, iPhone and non-Apple alike, using WhatsApp and other apps. (You can also call-forward incoming cellular calls to your corded landline telephone number and you can access texts on a hardwired computer in your home, including iMessaging on a MacBook and iPad.)
You can reliably use the adapter listed above for most iPhone and iPad models to successfully get on the Internet with your device in Airplane mode. You should see the word “Ethernet” appear in the Settings mixed in with Airplane Mode, Wi-Fi and Bluetooth. If the Internet will not load on your browser, restart your device with the adapter plugged in and you should then get on the Internet, at least on your browser. (Unfortunately, there are reports that some applications are no longer supported using this hardwired workaround on new (10 and 11), and even some older, iPhone models, such as i-Messaging and Instagram).
Bear in mind that high electric field EMFs occur when you hold your iPhone or iPad in your hand and use an ungrounded Ethernet cable (with plastic ends) or the socket for the Ethernet cable on the Lightning-to-Ethernet adapter is plastic, as so many of them are. Those electric fields come through an Ethernet cable connected to an ungrounded source such as a router or network adapter with an ungrounded, two-pronged electrical plug, or an RJ-45 data port in the wall of a house with a Local Area Network (LAN) that has Ethernet cables in walls that are connected to a router or switch that is not grounded. (You can ground routers and switches if they have a USB port using a USB Ground Cord.)
When you do have a Lightning-to-Ethernet adapter that successfully grounds the iPhone or iPad, you will also need an Ethernet grounding adapter kit and shielded/grounded Ethernet cable, discussed in the next item. That will ensure you avoid high electric fields when using your iPhone or iPad without radio frequency EMFs from WiFi. We don’t want to swap one type of EMF for another.
Important:  You will also need to order an Ethernet grounding adapter kit from Electrahealth.com, shown at right, and plug it into the Ethernet cable in order to avoid harmful AC electric fields when you hold your iPhone or iPad. This electric field comes up the cord of an ungrounded Ethernet cable (most Ethernet cables are ungrounded, noted by the plastic plugs at each end). The Ethernet Grounding Adapter Kit comes with a short, six-inch grounded Ethernet cable (with metal plugs at each end) that you first plug into the Ethernet jack or port in the room (an open Ethernet data port on a router or data hub/switch, an Ethernet cable you have brought in from another room, or a data port in the wall). Plug the white or black cord (depending upon which color you order) attached to the grounding coupler into a properly grounded outlet or surge protector (confirmed with a circuit tester, ordered from Amazon below). Then plug the other end of the short grounded Ethernet cord into one end of the grounded metal coupler. Then plug a longer grounded Ethernet cable (see next paragraph) into the other end of the coupler and run that longer Ethernet cable to the Lightning-to-Ethernet adapter listed above. The adapter is then plugged into the Lightning port of your iPhone.
You will also need to order an Ethernet grounding adapter kit from Electrahealth.com, shown at right, and plug it into the Ethernet cable in order to avoid harmful AC electric fields when you hold your iPhone or iPad. This electric field comes up the cord of an ungrounded Ethernet cable (most Ethernet cables are ungrounded, noted by the plastic plugs at each end). The Ethernet Grounding Adapter Kit comes with a short, six-inch grounded Ethernet cable (with metal plugs at each end) that you first plug into the Ethernet jack or port in the room (an open Ethernet data port on a router or data hub/switch, an Ethernet cable you have brought in from another room, or a data port in the wall). Plug the white or black cord (depending upon which color you order) attached to the grounding coupler into a properly grounded outlet or surge protector (confirmed with a circuit tester, ordered from Amazon below). Then plug the other end of the short grounded Ethernet cord into one end of the grounded metal coupler. Then plug a longer grounded Ethernet cable (see next paragraph) into the other end of the coupler and run that longer Ethernet cable to the Lightning-to-Ethernet adapter listed above. The adapter is then plugged into the Lightning port of your iPhone.
One important point. Your long Ethernet cable needs to be shielded and grounded, just like the short Ethernet cable that comes with the Ethernet grounding adapter kit. You will notice that the plugs at both ends of the short Ethernet cable are metal, not plastic. If you use a regular, ungrounded Ethernet cable (with plastic plugs at both ends), you will not avoid electric fields.
Order a shielded, grounded Ethernet cable of any length from Amazon by clicking here. As an example, a wide choice of lengths and colors for Cat 7 shielded, grounded Ethernet cables are available here:
Another suggested choice is the item below, where you can choose from among many different lengths for a shielded, grounded Cat 6 Ethernet cable, available in blue or black. This particular link brings up a 50 foot cable, but scroll down to “Size” to choose the length you want:
Alternative Hardwired Workaround if Lightning to Ethernet Adapter and Ethernet Grounding Adapter Kit do not work with Your iPhone or iPad Model
The components listed above work for most iPhones and iPads. If they do not work for your’s, you can try a workaround we have used, and continue to use, successfully for most (but again, not all) iPhones and iPads.
That hardwired workaround uses a series of adapters, cables and a powered USB type 2 or 3 hub. We used this protocol back in the days when Apple did not power the Lightning port on their iPhones and iPads (they now do) and therefore, manufacturers did not make direct Lightning to Ethernet adapters (they now do, linked to above). The older components are still valid for most iPhones and iPads, including models that do not work with the direct Lightning to Ethernet adapter and Ethernet grounding adapter kit linked to above.
When those newer components work, we now favor them simply because they involve fewer cords and components and cost less overall. Try them first (the Lightning to Ethernet adapter and Ethernet grounding adapter kit). If they do not work, then try the components listed below.
We have a link to an older YouTube video and a second link to an article, both of which explain how to connect an iPad or iPhone to the Web in Airplane mode using this older protocol. They use sightly different sets of adapters and model of USB hub than I recommend through my links below.
The YouTube video showing how to connect an iPad to the Web while in Airplane mode is linked to here.
The second method is described in an article, which also contains a how-to video using a slightly different set of adapters than shown in the first video or linked to below. As you can see, you can do this with a variety of equipment. To view the article and video, click here.
Remember, you need a Type 2 or 3 USB hub powered by electricity for this to work. The Lightning and older 30-pin ports on Apple’s iPads and iPhones are not powered, and so you need a USB hub powered by electricity, rather than a USB hub powered only from a computer by an Ethernet cable.
Here are the parts you will need if you have a Lightning port on your iPad or iPhone for your charging cord. (If you have a 30-pin port, see the separate list further below). Click on the links below to order the parts.
Note: The parts are listed in the order in which you will install them, starting from your iPad or iPhone and going to your Internet router:
- A Lightning to USB adapter. Purchase the Lightning to USB Camera Adapter, currently available for $29.00. Plug this into the Lightning port of your iPad or iPhone. You are not connecting it to a camera. This adapter is sold for that purpose, but we are using it as a hardwired workaround to connect your iPad or iPhone to the Web. Also, this must be a genuine Apple Lightning to USB Camera Adapter. Adapters made by other manufacturers will not work.
- An AmazonBasics USB 3.0 Extension Cable – A-Male to A-Female – 9.8 Feet (3.0 Meters), currently available for $6.49. Plug the male end of this cable into the female USB socket in the Lightning to USB Adapter in the first item, that is connected to your iPad or iPhone. Then plug the male USB plug of the USB hub (next item) into the female end of this USB cable. If ten feet of this Extension Cable is not long enough, purchase one or two additional Extension Cables and plug them into each other for an extra ten or twenty feet of portability within the room. You can also order a 32-foot USB extension cable from Amazon by clicking on BlueRigger USB 2.0 Type A Male to A Female Active Extension / Repeater Cable – 32 Feet (10M).
- A powered Type 2 or 3 USB hub, such as the AmazonBasics 4 Port USB 3.0 Hub with 5V/2.5A power adapter, currently available for $16.99. This hub must be powered by an AC adapter that you plug into a surge protector or wall outlet. If you purchase or use a different model USB hub than I have just linked to, be sure that the USB cable from the iPad or iPhone is plugged into the “active” input of the hub, not into one of the four USB ports. You may need a USB cable with a microUSB plug to accomplish this (although if you use a microUSB plug, it may not work). The cables and adapters I have chosen in this list are for the model of USB hub I link to above.
- If the AmazonBasics 4 Port USB Hub is not available, another option is the Anker 7-Port USB 3.0 Aluminum Portable Data Hub with 15W Power Adapter for Mac, PC, USB Flash Drives and Other Devices, currently available for $29.99. This hub is also powered by an AC adapter that you plug into a surge protector or wall outlet.
- An Apple USB Ethernet Adapter, currently available for $29.00. Plug the male USB end of this adapter into any USB port on the hub. Again, this must be a genuine Apple adapter, not one made by another manufacturer.
- If you don’t already own one, purchase an Ethernet cable here. Plug one end of the Ethernet cable into the Ethernet jack of the USB-to-Ethernet Adapter described in the previous item. Plug the other end of the Ethernet cable into your Internet router (or into an Ethernet wall jack or Network Adapter, if the router is in another room). Choose a length of Ethernet cable that will accommodate your needs. Since the USB hub will be near the wall, because it needs to be near an electric outlet or power strip, you will only need an Ethernet cable long enough to go from the USB hub to your router or Ethernet wall jack or Network Extender. That may only be a few feet. To give you portability with your iPhone or iPad so that you can move around the room, you will be using one or more USB Extension Cables, which are ten or thirty-two feet in length. We already mentioned them in the second item listed above.
- Important: To eliminate electric fields, purchase a USB Ground Cord from LessEMF, listed as the second item on their Computer Shields page, available here. Catalogue #A295-USB, for $7.00. Plug the USB plug of the patch cord into any open USB port of the USB hub and plug the other end into any properly grounded electrical outlet or surge protector. (It is always a good idea to have a circuit tester to make sure your outlet and surge protector are properly grounded. You can order one from LessEMF for $14.95 by clicking here.)
OR
If you plug these components into your iPad or iPhone while it is already on, you will first see a message that says, “Cannot Use Device. Apple USB Ethernet. The connected device is not supported”. That means your iPad or iPhone recognizes the USB hub, which is a good sign that you are on your way to making this work. Just click, “Okay”.
Next, put the device in Airplane mode. Use the Settings icon. Otherwise, plugging the adapter and cord into your device will not automatically disable the Wi-Fi for you, and you will still have the radio frequency exposure you are trying to avoid.
Then open Safari. You will always see another message that says, “Turn Off Airplane Mode or Use Wi-Fi to Access Data”. Again, just click “Okay” (and leave it in Airplane mode).
Your Safari browser should now start loading your home page, or the last page you were on before you inserted the Lightning port. If, however, you had your iPad or iPhone turned on when you plugged in the Lighting adapter and USB hub, the Safari may not get on the Internet. If that happens, close Safari and turn your iPad or iPhone off. Wait a few seconds and restart (reboot) it.
Once again you will get the message that the attached device cannot be supported. Just click “Okay”. Open Safari, and again click “Okay” when it tells you to turn off Airplane mode, and now you should start loading a page and you should be on the Web.
Remember that it can take a half a minute or so for a page to load on Safari. Don’t be impatient. You will see a blue line crawl across the page near the top, indicating that the page is loading. As it loads, the blue line gets longer from left to right. Look for that crawling blue line, which may have to get to one-third the distance from the left side before the page actually loads.
This has worked consistently with newer models of iPads and iPhones, with the exception that the device may need to be restarted if it was on when you plugged in the Lightning adapter. iPhone models 4, 5 and 6 work with this technology except the new iPhone 6 Plus. Older model iPads and iPhones have not been able to access the Web even when following all these directions. If that happens, you are unfortunately out of luck and will only be able to connect to the Web while in Airplane mode with a newer iPad or iPhone.
Remember to only use genuine Apple adapters (Lightning-to-USB and USB-to-Ethernet). If you use adapters from another manufacturer, they will not work. One client had this problem. His set up did not work until he used genuine Apple adapters.
Also, I have added to the lists above and below a USB Ground patch cord (available from LessEMF). This is needed in order to eliminate electric fields when touching the iPad or iPhone if you use this hardwired workaround. While the workaround allows you to eliminate one type of harmful EMF, which is the radio frequencies from Wi-Fi, it unfortunately introduces a second type of EMF. That is, AC electric fields from voltage. You would be touching a device that is connected to an outlet with only a two-pronged plug, which is the type of plug used on the power cord for the USB hub.
This is just like the high electric field exposure you experience when touching a laptop computer with an ungrounded two-pronged plug (see above under the Electric Field section). The USB hub used in this hardwired workaround for Apple iPads and iPhones must be powered from an outlet or this workaround will not work. You cannot use a USB hub powered only through the Ethernet cable, as it is not powerful enough for the Lightning ports of iPads or iPhones, which are non-powered.
Since we can’t change the ungrounded plug on the USB hub into a grounded one, fortunately this USB Ground Cord from LessEMF will allow you to ground the USB hub to any properly grounded outlet or power strip, thereby eliminating electric field exposure. Just plug the USB Ground Cord into the same or any other outlet or power strip that you plug the AC power cord from the USB hub into. Use a circuit tester to be sure the outlet or power strip is properly grounded.
If you have a 30-pin port on your iPad or iPhone, you will need the following parts:
- An Apple iPad Camera Connection Kit, currently available for $29.00. Plug the adapter that has the USB female port into the 30-pin port of your iPad or iPhone. As noted in the list above, this must be a genuine Apple adapter. Adapters made by other manufacturers will not work.
- An AmazonBasics USB 3.0 Extension Cable – A-Male to A-Female – 9.8 Feet (3.0 Meters), currently available for $6.49. Plug the male end of this cable into the female USB socket in the Lightning to USB Adapter in the first item, that is connected to your iPad or iPhone. Then plug the male USB plug of the USB hub (next item) into the female end of this USB cable. If ten feet of this Extension Cable is not long enough, purchase one or two additional Extension Cables and plug them into each other for an extra ten or twenty feet of portability within the room. You can also order a 32-foot USB extension cable from Amazon by clicking on BlueRigger USB 2.0 Type A Male to A Female Active Extension / Repeater Cable – 32 Feet (10M).
- A powered Type 2 or 3 USB hub, such as the AmazonBasics 4 Port USB 3.0 Hub with 5V/2.5A power adapter, currently available for $16.99. This hub must be powered by an AC adapter that you plug into a surge protector or wall outlet. If you purchase or use a different model USB hub than I have just linked to, be sure that the USB cable from the iPad or iPhone is plugged into the “active” input of the hub, not into one of the four USB ports. You may need a USB cable with a microUSB plug to accomplish this (although if you use a microUSB plug, it may not work). The cables and adapters I have chosen in this list are for the model of USB hub I link to above.
- If the AmazonBasics 4 Port USB Hub is not available, another option is the Anker 7-Port USB 3.0 Aluminum Portable Data Hub with 15W Power Adapter for Mac, PC, USB Flash Drives and Other Devices, currently available for $29.99. This hub is also powered by an AC adapter that you plug into a surge protector or wall outlet.
- An Apple USB Ethernet Adapter, currently available for $29.00. Plug the male USB end of this adapter into any USB port on the hub. Again, this must be a genuine Apple adapter, not one made by another manufacturer.
- If you don’t already own one, purchase an Ethernet cable here. Plug one end of the Ethernet cable into the Ethernet jack of the USB-to-Ethernet Adapter described in the previous item. Plug the other end of the Ethernet cable into your Internet router (or into an Ethernet wall jack or Network Adapter, if the router is in another room). Choose a length of Ethernet cable that will accommodate your needs. Since the USB hub will be near the wall, because it needs to be near an electric outlet or power strip, you will only need an Ethernet cable long enough to go from the USB hub to your router or Ethernet wall jack or Network Extender. That may only be a few feet. To give you portability with your iPhone or iPad so that you can move around the room, you will be using one or more USB Extension Cables, which are ten or thirty-two feet in length. We already mentioned them in the second item listed above.
- Important: To eliminate electric fields, purchase a USB Ground Cord from LessEMF, listed as the second item on their Computer Shields page, available here. Catalogue #A295-USB, for $7.00. Plug the USB plug of the patch cord into any open USB port of the USB hub and plug the other end into any properly grounded electrical outlet or surge protector. (It is always a good idea to have a circuit tester to make sure your outlet and surge protector are properly grounded. You can order one from LessEMF for $14.95 by clicking here.)
OR
As noted above, this method of connecting to the Web through cables works successfully with newer models of iPads and iPhones. Older models, which are the ones with 30-pin ports, are the models that I have sometimes seen not work. Sometimes the problem is only that the plastic cover keeps the 30-pin adapter from seating deep enough into the port, and pulling the plastic cover away from the edges of the port or taking the iPad or iPhone completely out of the plastic cover has worked, but in other cases, even when doing that, we are not able to get onto the Web. If that happens, you will have to purchase a newer model.
Does This Hardwired Workaround Work for Android Devices?
In the past, you could only connect to the Internet with your smart phone while in Airplane mode on an iPhone or iPad. Now, you can do that with Android smart phones and tablets, too. Depending upon the model, you may have success using the AmazonBasics USB-C to Ethernet adapter linked to below. I have recently had success connecting the Samsung Galaxy Note 8 smart phone to the Internet while the phone was in Airplane mode using this adapter. As with the iPhone, we could not make or receive a phone call, but we were able to get on the Internet.
I am told that in order for this workaround to be successful, your Android smart phone or tablet must have Android Marshmallow 6.0.1 installed, which was released in October 2015. Check for which version you have in Settings, then About Device or About Phone. Also, the adapter must have the so-called “OTG” technology built into its chipset. OTG means “On-The-Go”.
Even though it does not say it has OTG in the description on Amazon, I used the following USB-C-to-Ethernet adapter to successfully access the Internet with the Samsung Galaxy Note 8 mentioned above. You can see if you have the same success by ordering the following adapter. It is grounded with metal tabs on the sides of the Ethernet sleeve, which avoids high electric fields:
AmazonBasics USB 3.1 Type-C to 3 Port USB Hub with Ethernet Adapter
For those Android smart phone and tablet users who still have older models with the mini-USB charging port (also known as a micro-B connection), you will need a different adapter to plug in your Ethernet cable. The model shown below has the OTG technology and it has the requisite metal tabs on the sides of the Ethernet sleeve, which makes it grounded.
Plugable USB 2.0 OTG Micro-B to 100Mbps Fast Ethernet Adapter
As with the Lightning-to-Ethernet adapter discussed in the previous item, you will want to use shielded Ethernet cables and the Ethernet Grounding Adapter Kit linked to above in order to avoid electric fields when you hold your Android phone or tablet. See above for links to these items.
Connecting Mac Air or MacBook Laptops to an Ethernet Cable
If you want to connect to the Web on a device other than an iPad without being exposed to radio frequencies, any laptop, excluding a Mac Air or MacBook, will have an Ethernet port. With all but the latest slim Apple laptops, you can plug an Ethernet cable directly into the Ethernet port on the side or back of the laptop and connect to the Internet that way, turning off the Wi-Fi on the laptop so you don’t get exposed to radio frequencies. Otherwise, radio frequencies are still transmitted as the laptop looks for a Wi-Fi enabled router, which it will do even if an Ethernet cable is plugged in.
Since the Mac Air and MacBook are so slim, however, they do not have an Ethernet port. To get around this, you can purchase a Thunderbolt-to-Ethernet adapter for roughly $28 from Amazon to connect to an Ethernet cable and plug the adapter into the device’s Thunderbolt port. To purchase the Thunderbolt-to-Ethernet adapter, click here or on the image below. Be sure to always use an Apple brand adapter.
You can also use a USB-to-Ethernet adapter, also available from Amazon for $28, however, using the Thunderbolt port keeps USB ports open on your laptop. To order the USB-to-Ethernet adapter, click here or on the image below. Again, use an Apple brand adapter.
Also, I have run into the need to reconfigure a MacBook when I used a USB-to-Ethernet adapter, because the laptop did not instantly recognize that we were connected to the Web with a hardwired Ethernet cable. When using a Thunderbolt-to-Ethernet adapter, however, I have not had that problem and the laptop immediately connected to the Web on Safari with the Wi-Fi turned off.
The newest MacBook model does not even have a Thunderbolt port. The only port is a USB-C port. To get onto the Web in a hardwired way, you will need to purchase a USB-C to USB adapter from Apple for $19, available here, and then plug a USB-to-Ethernet adapter into that. Don’t forget to turn off the Wi-Fi.
When you leave home, you can then turn the Wi-Fi on your Mac Air or MacBook back on to get onto the Internet. However, remember that now you are in the presence of “second-hand smoke,” so to speak. Keep your use to a minimum until you can get back to a hardwired connection. Or, take an Ethernet cable with you, keep the Mac Air or MacBook in Airplane mode and plug into an Ethernet jack at the coffee shop, library or hotel, if available. Many hotel rooms still provide an Ethernet jack.
You can also connect an Ethernet cable to a Microsoft Surface tablet, at least the Surface 2 or Surface Pro models, using a USB-to-Ethernet adapter. Then put the tablet into Airplane mode to eliminate Wi-Fi.
EMFs from Satellite Internet Access Provided by Starlink
First of all, most people who use Starlink to access Internet do not have access to standard cable or telephone fiber Internet, TV and telephone (telco) service. Those options are generally less expensive, can be bundled together for cost savings, and are safer because we can configure Internet service from a cable or telephone company in a way that avoids WiFi altogether for those who want no radio frequencies in their house.
Starlink is a good alternative for those who live in a rural area where cable or high-speed telco fiber or DSL Internet is not available. The only other option in rural areas is a terrestrial-based over-the-air Internet service beamed from a radio transmitter on a building or tower in town or on a hill to customers in rural areas. Those customers have the Internet company install a receiving/transmitting antenna made of metal tubes shaped into a parabola that is mounted on the side of their house or out in the yard on a pole. We recommend that that antenna be mounted on a pole at the edge of your property. The radio signal is picked up by the antenna and sent on a buried coaxial cable to a box inside your house connected to a router that transmits the Internet to your devices over standard 2.4 and 5.8 GHz WiFi. Their router usually has one or more Ethernet jacks for a hardwired network using Ethernet cables, but you often cannot turn off the WiFi.
I have evaluated a Starlink receiver that a client placed on top of their flat roof for satellite Internet. It was reachable from a step stool or chair. The Starlink rooftop antenna receives RF signals from a number of slow-moving satellites that pass overhead in low earth orbit, around 24 miles up. A caravan of satellites rotates around the earth, so you have virtually continuous coverage from one of them passing overhead, one after another.
The satellites in low earth orbit transmit to an antenna that a customer puts somewhere outside their house that has direct exposure to the sky, such as on their roof. The signal coming down from the satellites is very weak, and we are all exposed to that RF signal whether you have a Starlink antenna on your roof or not. It is not the case that having a Starlink antenna “pulls” the Starlink signal from their satellites down to their antenna on their roof more strongly than not having a Starlink antenna on your roof. I have heard that from some clients but it is a misunderstanding and not true. The very weak signals from over-flying Starlink satellites are there for all of us to be exposed to when we stand outside, mixed among the soup of RF coming at us from multiple sources, including distant cell antennas and multiple geostationary satellites hovering in a fixed location 22,000 miles over the equator (for satellite TV) and now also from these satellites flying over the earth in low earth orbit, 24 miles up. However, as I mentioned, these signals are quite weak. You cannot escape these very weak satellite signals, even if you live in remote areas.
Cellular industry watchdog Doug Dawson of CCG Consulting, author of the blog Pots and Pans, writes in his October 16, 2024 blog post entitled, “Cellular from Satellites”, on the relative size of antennas receiving RF signals from satellites, comparing the ability of a cell phone, with a very small size antenna, to receive a satellite signal to the ability of a Starlink receiver antenna, because of its larger size, to receive Internet RF signals from space. He makes the point that in both cases, the RF signals from space are quite weak. He writes, “Radio waves of all types spread over distance, and a cellular signal sent from a satellite will spread and weaken a lot compared to the same signal sent from a cell tower in your neighborhood. As radio waves spread, the size of the receiving antenna needs to be larger to catch the full signal. A cellphone does not present a big enough area to receive a strong satellite signal. You can easily see this by comparing the size of your cellphone to the size of a Starlink receiver.”
Doug goes on to write, “Everything I’ve read says that there is also a major line-of-sight issue with cellular wireless connections. I don’t know about you, but the vast majority of my cellphone calls are made inside my house, a business, or a moving car. How useful is satellite cellular if it only operates optimally when you are outdoors?” This confirms that whatever device you receive satellite signals on, whether it is a cell phone or a Starlink receiving antenna on a roof, you need to be outdoors, not indoors, and have a clear line of sight to the sky.
Doug finally writes, “The strength of cellular signal equates to quality. Speed tests show that my AT&T cellular signal is consistently over 100 Mbps (Megabits per second) and sometimes as high as 200 Mbps. Space cellular companies cannot match those speeds. My cellphone is consistently faster than the speed test results I’ve seen for Starlink home broadband.” Thus, if you get Starlink Internet, the speed of the signal will not be fast, but just adequate enough for most purposes on the web. Don’t expect to upload large files, as web developers must do, or to do much gaming at higher upload and download speeds.
The EMF exposure that Starlink customers may be exposed to would be from radio frequency (RF) transmissions and they come from two sources, in my analysis.
First, there appears to be a measurable radio frequency (RF) transmission from the Starlink antenna that you put on the roof, but the signal I measured is only on the roof. I do not know if this is a signal transmitting back up to their satellites flying overhead, which is not possible for a TV satellite dish receiving a signal from a Dish Satellite TV satellite or a Direct Satellite TV satellite parked 22,000 miles over the equator in geostationary orbit. The distance from the one- to two-foot wide metal satellite dish on your roof installed by those satellite TV companies is big enough to receive satellite signals coming down from that far distance, but the radio in their box inside your house is not powerful enough to push a signal back up to their satellite more than 22,000 miles away (the distance actually being the hypotenuse of the right triangle created between where we live a few thousand miles north of the equator and these satellites parked 22,000 miles directly above the equator).
Starlink rooftop antennas, on the other hand, communicate with a moving caravan of satellites that are in Low Earth Orbit (LEO), only 24 miles above the earth. I believe the signal I am measuring directly next to the Starlink rooftop antenna reaches their moving satellites.
I was told by a client that Starlink uses 14 GHz as the frequency transmitted from their satellites and received by their rooftop antennas (I expect they also use other frequencies—see below). I cannot measure an RF signal at 14 GHz because it is between 8 GHz, which is the upper limit that I can measure with my Safe & Sound Pro II RF Meter (which measures between 200 MHz and 8 GHz) and 20 GHz, which is the lowest frequency that my Safe & Sound millimeterWave 5G RF Meter can measure (which measures between 20 and 40 GHz). Other RF meters on the market, such as the AM10 Acoustimeter, also do not measure above 8 GHz.
There are no cellular or WiFi frequencies between 6 GHz and 20 GHz used by any cellular carrier in the world at the present time (although they are talking in the U.S. about having the FCC auction off to the cellular industry 6-7 and 12-13 GHz in the near future). The frequency range between 6 and 20 GHz is, however, quite filled with other RF signals used for military, aviation, police, fire and satellite communication purposes, but just not cellular signals to our cell phones. Starlink, on the other hand, is in that satellite category and therefore transmits within that RF range.
I did, however, measure an RF signal with a signal strength of 1,700 microWatt per square meter (µW/m2) right near the Starlink rooftop antenna at my client’s house with my Safe & Sound millimeterWave 5G RF meter, which measures any RF signals between 20 and 40 GHz. This is not the 14 GHz signal that my client told me Starlink uses, however, I think they likely use several frequencies. The good news is that that RF signal that I measured outdoors when I stood on a chair to reach the rooftop Starlink antenna was not also measured inside the room beneath the antenna, because RF signals at that frequency, between 20-40 GHz with their correspondingly small wavelengths of 3-5 millimeters, which is roughly only one-half inch, do not penetrate normal roof and wall building materials, including plywood and sheetrock. That is because their wavelength is so short, it simply does not penetrate normal building materials. Shielding paint is therefore not needed for most clients.
I would say the same of frequencies at 14 GHz, that their wavelengths are also quite short and would not easily reach through roofing and ceiling materials (plywood or OSB roof decking, tar, shingles, etc.). Thus, the fact that we cannot measure Starlink rooftop RF signals aimed at space at 14 GHz does not mean we are being bombarded by them indoors. One must look at how much penetration RF signals make at the wavelength of a 14 GHz signal, which would be close to 1 inch or so I would estimate, through normal building materials. We need to hear from radio engineers what their opinions are about shielding for a 14 GHz RF signal.
Also, are the RF transmissions from the Starlink rooftop antenna directional, aimed up at the sky? Or does the antenna spray its signal all around, up, down and sideways, indiscriminately? I would presume the antenna is designed to aim most of its signal skyward and not waste that broadcast energy down into the roof of the building (which the RF signal at that frequency cannot easily penetrate anyway).
It therefore appears that the Starlink rooftop antenna does not emit a strong RF signal, at least not in the frequency ranges that I can measure with either of my RF meters. The two Safe & Sound RF meters are designed to measure standard low-band 3G, 4G LTE and 5G and mid-band 5G cellular and WiFi signals, as well as millimeterWave (mmWave) 5G signals. They are not designed to measure all satellite signals, which are in different bands between the ranges that the two Safe & Sound RF meters are designed to measure as well as up in the mmWave range between 20 and 40 GHz (which we can measure).
I know that some electrically hypersensitive, or EHS, individuals do react to a rooftop Starlink antenna even with its very weak signal, but that is not a guarantee. That means they can order a Starlink system and see if they react when indoors underneath the rooftop antenna. They might have more problem with the WiFi signal emitted from Starlink’s router, as discussed in the next paragraphs.
Next, we need to consider what RF signals we be transmitted from the Starlink router that the cable from their rooftop antenna connects to inside your house. Starlink offers a number of antenna and router combinations. The information in this article is current as of October 2024, with updates added in late May 2025. All of Starlink’s routers use standard WiFi frequencies that are transmitted within the house from their router to your cell phone, tablet, laptop or desktop computers at 2.4 and 5.8 GHz, which is how most of their customers ultimately connect to the Internet. Starlink wants you to put their router, with its cable connected to it from their rooftop antenna, somewhere in a central location in your house so that their router’s WiFi signal can reach every room in a standard house. They also offer a wireless, and wired, mesh network using WiFi repeaters that they sell that you can install in larger homes where occupants use WiFi and where the WiFi from the router is not enough to cover the entire large house.
The only router model that I could see when checking Starlink’s website in October 2024 that had any Ethernet ports so that you could connect to the Internet from your computer in a hardwired way was their Standard model, which uses their Gen 3 Router. See this Standard model and Gen 3 Router here. (That has now changed, with Ethernet access possible on all their router models—see update for May 2025 below.)
Starlink’s Gen 3 Router has two standard Ethernet ports. You could run a long Ethernet cable to a location where you would sit and be separated at a distance from their rooftop antenna and their router, both of which transmit RF signals as noted above. You can also run an Ethernet cable from their Starlink Gen 3 Router to a nearby Ethernet data switch, which has multiple ports to provide hardwired Internet service to multiple laptop and desktop computers located throughout your house.
You can also hardwire iPhones, Samsung Galaxy and other Android cell phones and iPads and some Android tablets with an Ethernet cable, then put them into full Airplane Mode (with WiFi and Bluetooth truly “Off”) and still safely do most functions without RF exposure from the device. See my Safer Use of Cell Phones article for details on what you can and cannot do with an Ethernet cable connected to your iPhone, iPad or Android phone or tablet when in full Airplane mode.
I do not, however, see any way to disable, or turn off, the 2.4 and 5.8 GHz WiFi transmitters in the Starlink Gen 3 Router, like you can with certain TP-Link and Netgear routers that you can use if you are a cable Internet customer (including Charter Spectrum, Comcast Xfinity or Cox). I link to these TP-Link and Netgear routers on my Amazon Order Links page in the online store on my website here.
Therefore, if you purchase a Starlink Standard system and use the Ethernet jacks on the back of their Gen 3 Router, you will still have WiFi emitting into your house from that router. (That is still true for all other Starlink routers that now offer a hardwired Ethernet connection, as of May 2025.)
The only way you can reduce the WiFi signals transmitted from Starlink’s Gen 3 Router would be to place a pouch made with RF-shielding material over it, such as the Signal Tamer sold by LessEMF or an equivalent metal cage. Either option would reduce, but not eliminate, the WiFi signal. I recommend the extra-strength shielding Signal Tamer fabric, which is brown in color, if you do not need or want any WiFi coverage in the house. Then choose Regular size. If someone in the house needs WiFi coverage, then choose their regular shielding pouch, which is white in color, and regular size. The brown extra-shielding fabric is so good at blocking RF signals that it will not let the WiFi signal reach distant rooms in the house. However, if you want to keep WiFi to a minimum, the extra-shielding brown fabric will reduce the WiFi signal quite a lot, especially in distant rooms. I find the extra-strength Signal Tamer fabric pouch to be more RF-shielding than any metal cage.
Update: As of 5/24/25, Starlink now offers wired Ethernet access through the routers in all of their kit models. This is done through either an actual RJ45 Ethernet jack (on their Gen 3 router) or an accessory cable/adapter. This includes their Gen 1, Gen 2 and Gen 3 routers, as well as through the power supply of their High Performance Kit.
Starlink’s Gen 3 router, offered as part of their Standard package, still offers two RJ-45 LAN ports directly on the back of that router. You can run one or two Ethernet cables from there to your Ethernet data switch in order to provide hardwired Internet service to your hardwired Local Area Network, or LAN. However, you would want to place Starlink’s Gen 3 router away from where you sit, sleep or stand because it also has a WiFi transmitter that cannot be turned off. You can purchase a Signal Tamer from LessEMF, specifying the extra-strength (brown), regular size fabric pouch, which will reduce the WiFi RF signal strength transmitting from this router by up to 90%. Then run the Ethernet cable as far as is necessary to get the hardwired Internet signal to your one computer or to the Ethernet data switch for your hardwired network.
You could use the LAN itself to bring this data stream from the Starlink Gen 3 router to the media hub by having that data stream come from this peripheral device (Gen 3 router) to the media hub as the input Ethernet cable plugged into the input jack on the Ethernet data switch (which could be any of the jacks on many switch models). Then all other Ethernet cables plugged into other jacks would carry Internet data out of the data switch to your data ports/jacks installed throughout the house as part of your hardwired LAN and to any devices in the same room as the switch.
Starlink now also offers an Ethernet adapter with one port for the Gen 2 router included in their Starlink Standard Actuated and High Performance Starlink kits. The Gen 2 router does not have an RJ45 data port itself, but does use an Ethernet adapter that you can purchase through their Starlink Shop, which requires signing in as a registered customer to access. You would use an Ethernet data switch to connect more than one device to the Starlink Gen 2 router, as described above for the Gen 3 router.
In addition, High Performance kits have an RJ45 cable that connects to a jack on their external power supply. That method bypasses Starlink’s router and allows an Ethernet data switch or alternative router to be connected to the satellite Internet signal picked up by Starlink’s High Performance rooftop antenna. That is shown in this PDF and on their accessories PDF.
Even the Gen 1 router used with Starlink’s Standard Circular kit reportedly has one Ethernet data port labeled as AUX, or you can use the Mini Starlink Ethernet Cable, which is reportedly “to be used in the RJ45 connectors between the Starlink Mini and Starlink Gen 3 router or third party routers and devices…”. (https://www.starlink.com/public-files/accessories_guide_mini.pdf)
These options are all described on the FAQ page of Starlink’s website under the question, “Does the WiFi router have any ethernet (LAN) ports to connect wired devices?”.
Those are the options you have with Starlink. Again, if you have the ability to connect to standard cable Internet (either Charter Spectrum, Cox or Xfinity Comcast cable service, whichever is in your area) or you get Internet from your telco (either Frontier, Verizon Telephone, or AT&T, whichever is in your area), go with them because we know we can configure Internet from those carriers in a hardwired way without any WiFi. If you know you will already have WiFi in your house, then Starlink is an additional option using the recommended solutions I gave above, whether you live in a suburban or rural area.
If, on the other hand, you live in a rural area without cable or telco fiber Internet service, then Starlink and terrestrial-based over-the-air Internet companies are likely to be your only options, using the recommended solutions I gave above.
Harmonic Frequencies of “Dirty Electricity”
In computers and printers, dirty electricity can be produced by small, chip-based transformers used to step power down or up from one voltage to another.
A typical computer has circuit boards that run on up to five different voltages, so the 19 or so Volts that enters the computer, having been stepped down from 120 Volts by the first, usually linear transformer (that does not produce dirty electricity), is then dropped further down to various voltages for the different circuit boards. It is a switched mode power supply that does this reduction.
In the process, however, switched mode power supplies change the configuration of the 60 Hz sine wave of electricity within the computer, and this spills out onto the electricity traveling within our circuits from the electric utility.
Since we need to use our computers, the only way to really decrease dirty electricity in computers and printers is with dirty electricity reduction technologies, such as filters sold by Greenwave and the RxDNA and PxDNA units sold by RFReduce. These are discussed in detail in my article on Dirty Electricity, that you can link to by clicking here.
Protection From EMFs Caused By House Wiring
For steps to protect you and your family from the effects of electric and magnetic fields from house wiring, see “Tips for a Healthy Home” on this website by clicking here.

BBEC, EMRS, Certified Building Biology™ Environmental Consultant and Electromagnetic Radiation Specialist and Healthy New Building and Remodeling Consultant. Providing On-Site EMF Evaluations for Existing and New Homes and Offices in Los Angeles, Orange, Ventura, Riverside and San Diego Counties and Nationwide by Telephone and Skype. Based upon the principles of Building Biology™.