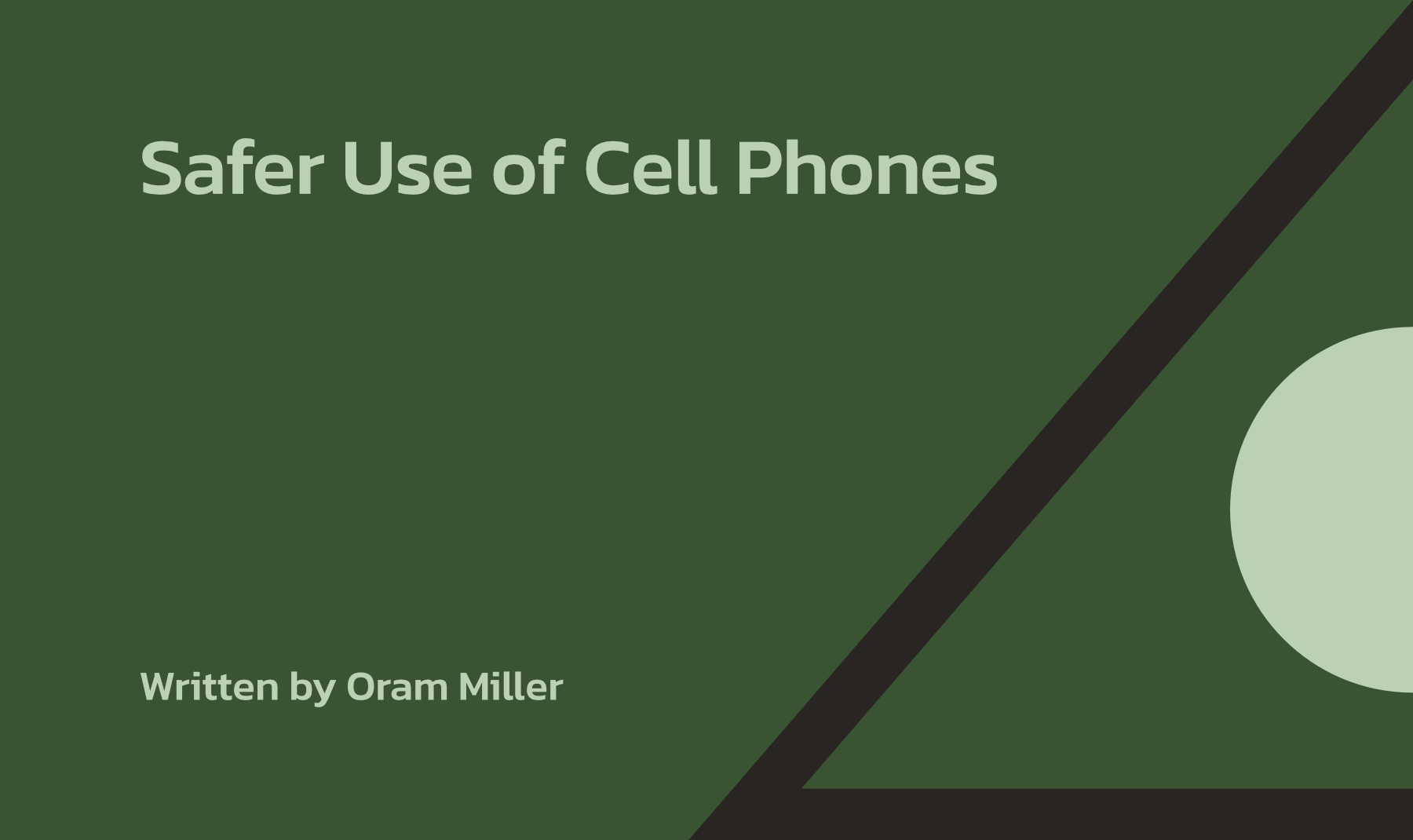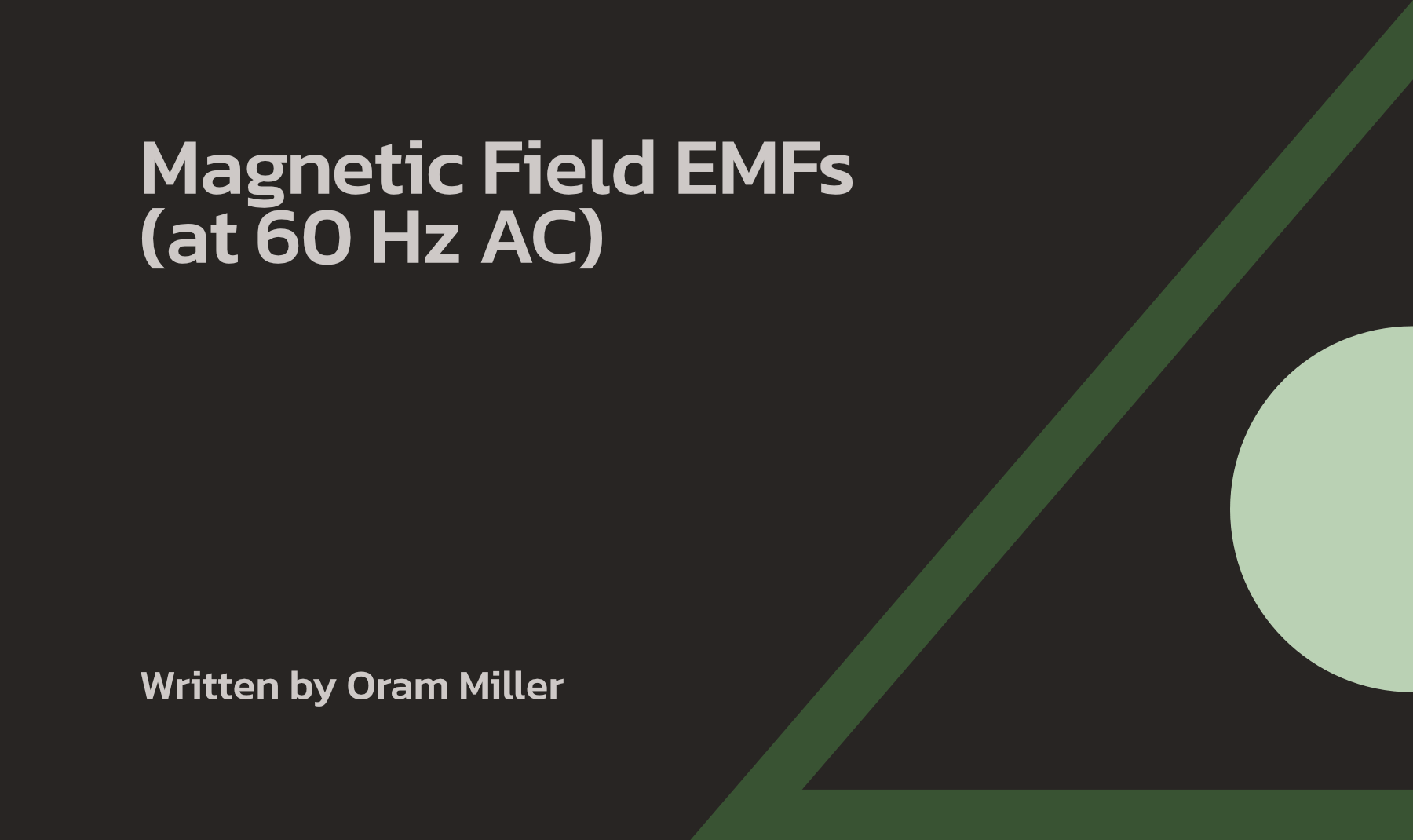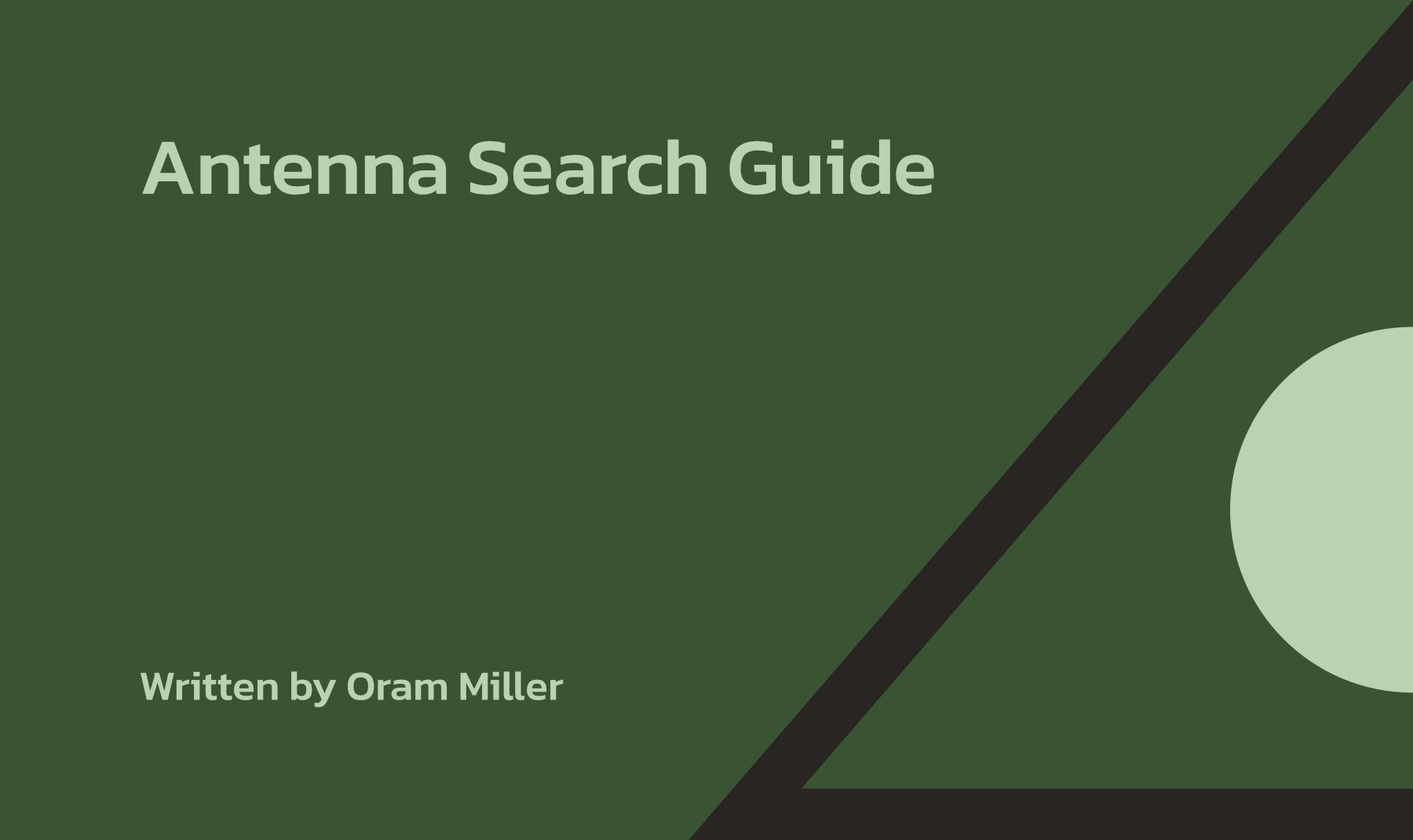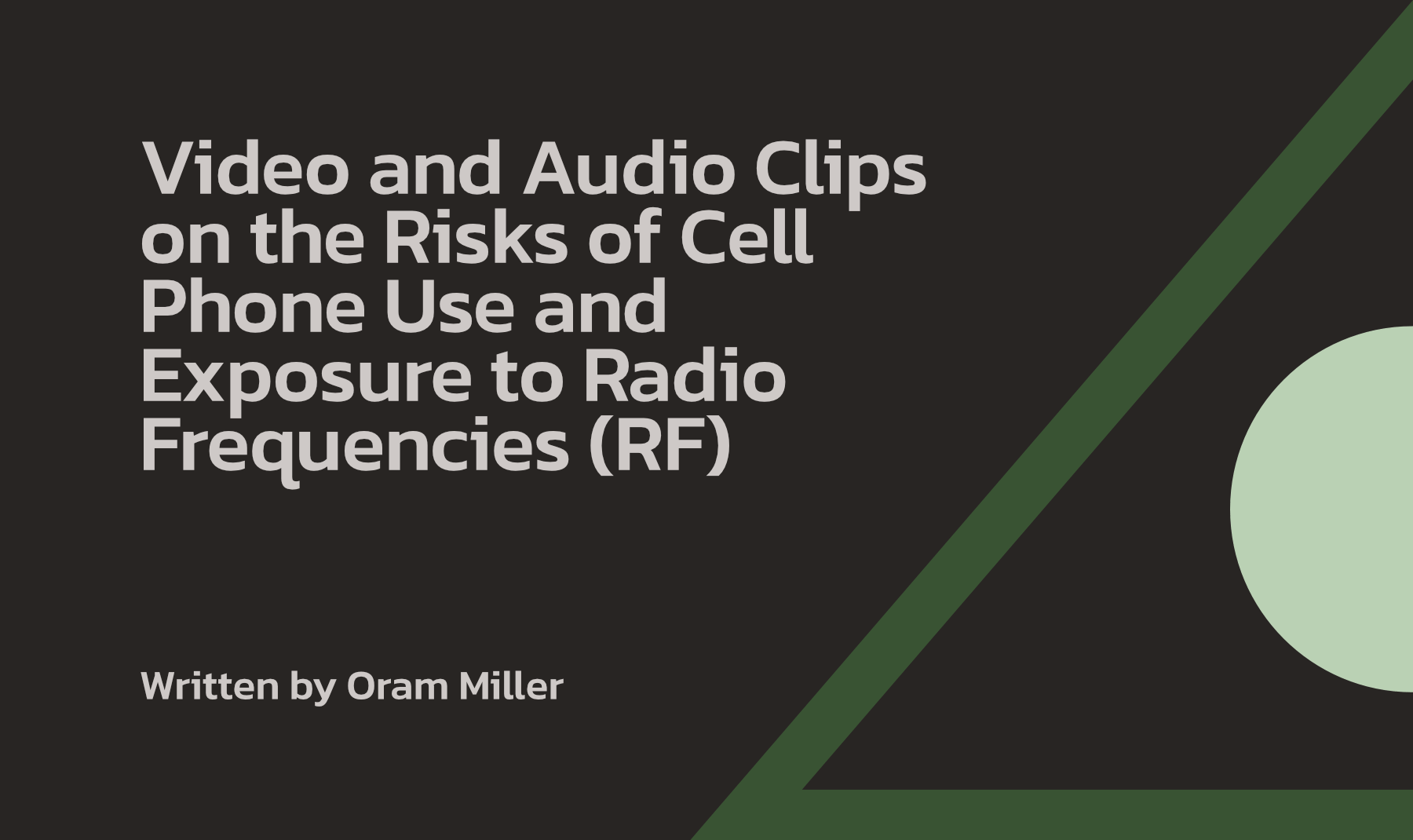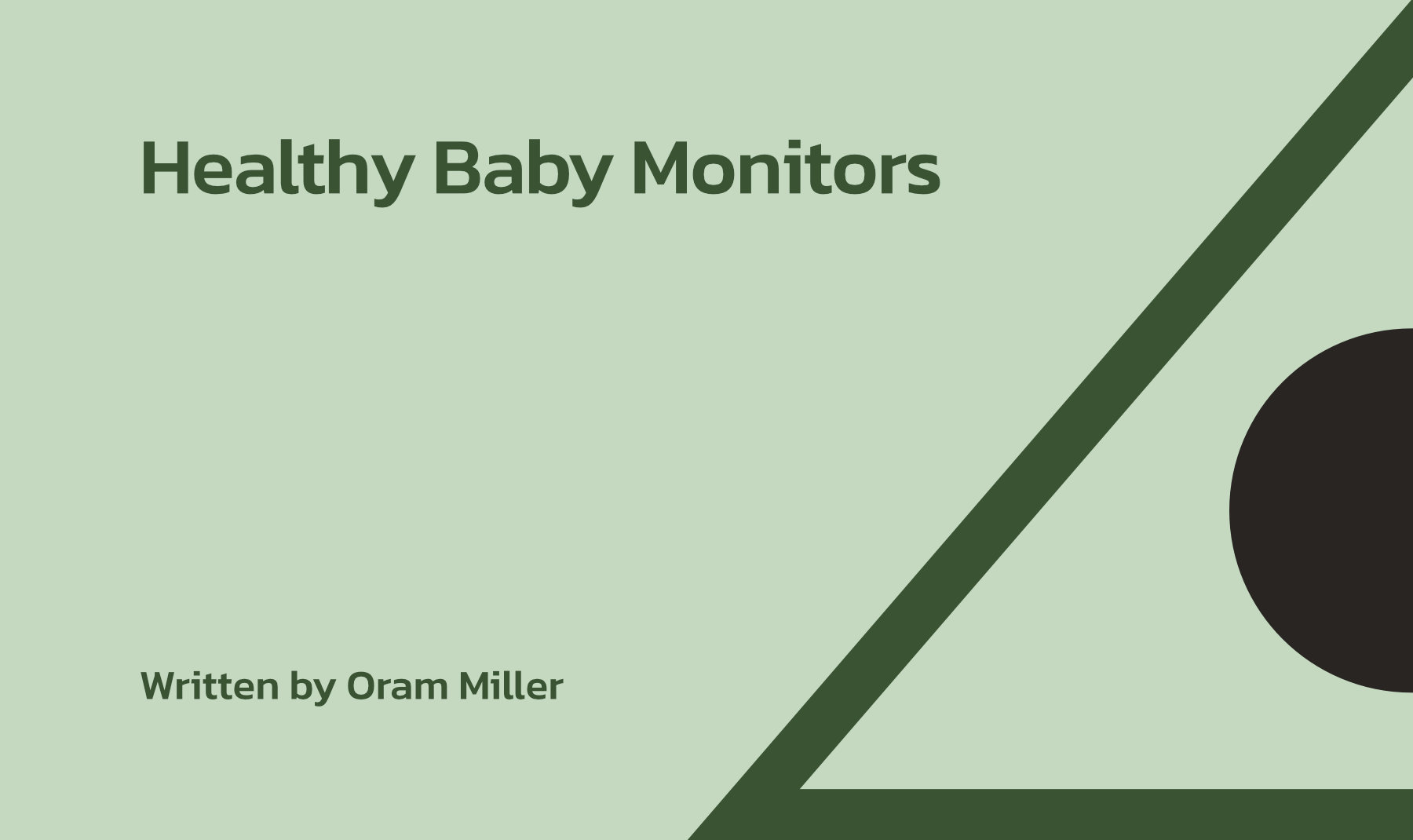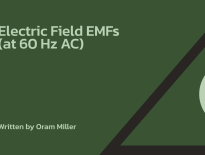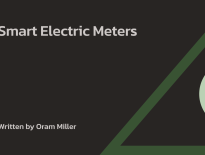Introduction
When clients hire me to assess their homes for EMFs, they usually think about magnetic fields from power lines or inside wiring, 5G and dirty electricity, which are certainly important EMF sources. We check for those types of fields, and we also assess electric fields from house wiring, particularly where our clients sleep at night and where they sit near lamps and computers with ungrounded power cords. (Unfortunately, most people don’t even know that electric fields exist.)
When I then tell my clients that their cell phone and laptop are probably the strongest sources of radio frequency (RF) EMFs in their lives, they don’t want to hear about it. They know about 5G (Fifth Generation cellular technology) and fear that a 5G small cell antenna will appear in front of their house tomorrow. Certainly small cell antennas are going up in residential and urban neighborhoods and inside apartment/condo buildings as cellular carriers add to the network of existing macro 4G LTE cell towers, located a mile to a mile and a half apart.
How Much 5G Do We Really Have Now, and What Are Electrically Sensitive People Reacting To?
This antenna densification is resulting in new small cell antennas being placed into residential neighborhoods between existing 4G LTE macro towers to take the data load off of the existing, overloaded network. Small cell antennas transmit at lower RF power levels but are closer to people’s homes. They still primarily use 4G LTE technology, which will be with us for many years to come, but 4G has been upgraded to more modulated, digitized and polarized technology than was used previously.
That means, today’s 4G is more harmful to people and all biological life. Those who are electrically hypersensitive (EHS) are reacting to these new antennas, particularly since they are so much closer to people’s homes. Most 5G service today is broadcast in the low and mid band, where 4G LTE already is. Most of what is being called “Nationwide 5G” service is really just enhanced 4G LTE service at slightly greater speeds. Some even call it simply “4.1G”.
Real 5G with beam formed signals broadcast in the millimeter Wave band with newer signal processing technologies, on the other hand, is still mostly confined to central parts of urban areas of major cities, including stadiums, arenas and other places where large numbers of people gather. It is only received well outdoors. It has not made its way into most suburban or rural areas, and may never come to certain neighborhoods, especially where lower numbers of people live.
Real 5G involves faster, more autonomous and modulated processing of data by cell antenna radios, large and small. Most of 5G’s processing features have yet to be implemented. We don’t yet know the full biological implications of all these new technologies. See the updates in my 5G article for more information.
How Does This Compare to One’s Own Cell Phone?
I show my clients just how strong RF signals from their cell phones and laptops are relative to signals from whatever generation of cell service comes in through their walls and windows (still mostly 4G LTE) from outside. Clients are uncomfortable seeing how RF signals from their own wireless devices are far stronger than RF signals coming in from outside. They realize the device they consider to be a lifeline that they cannot do without is actually more dangerous than most other EMF sources in their lives, including outside cell signals.
By all means we should continue to protect ourselves from the intrusion of outdoor 3G LTE, 4G LTE and 5G cell signals into our living spaces and slow the deployment of new small cell antennas (of whatever generation) in residential neighborhoods.
However, my observation is that not enough attention is also being paid by the larger EMF community to the harmful effects from wireless devices many EHS and other people continue to use inside their own homes. I know all within our EMF community who focus on 5G without also considering the effects of indoor wireless devices are well meaning and speak from their personal experience of reacting to new small cell antennas going up in front of their houses (which again, is mostly advanced, more modulated 4G LTE technology) while still somehow being able to tolerate their cell phone. Thus, they focus on the outside transmitters. I understand that and am not being critical.
However, we in the building biology profession believe that continued exposure to invisible, inaudible RF signals from your personal wireless devices compromises your physiology and may make you more susceptible to the effects of these more modulated 4G/5G antennas, whether you feel you can tolerate your own cell phone or not. We say, reduce use of all wireless devices to help your overall health. The good news is, avoiding the clearly established health dangers caused by indoor and personal wireless devices is fully under our control.
Why Converting to Hardwired Alternatives to Wireless Devices is So Difficult
The big problem with all of this is, first of all, RF signals, like all EMFs, are silent, invisible and odorless (unlike cigarette smoke, which we can see and smell). We don’t even know that RF signals (and other EMFs) are in our personal space unless you are symptomatic. Or, you are lucky enough to have an RF meter, especially one with sound like the Safe Living Technologies Safe and Sound Classic or Pro II RF meters, or the Acoustimeter or Acousticom2 RF meters.
Secondly, we are totally wedded to our portable devices, especially younger people who know no other way of communicating. Good health takes a back seat to portability and accessibility, and many believe that wireless devices have no health effects at all. See The Nation Magazine’s article, “How Big Wireless Made Us Think That Cell Phones Are Safe” for a true accounting of why this perception is so widespread. No one wants to be unavailable to friends and the outside world. Many have shifted talking to others, emailing, web surfing and App use from corded landline telephones and computers to portable devices that we carry around with us throughout the day and night, even while at home.
The tech industry has also shifted from wired to wireless connections. It is becoming harder and harder for EMF-sensitive and EMF-concerned people to find hardwired alternatives. The good news is they are still available. We spend hours during a typical home EMF evaluation helping whole families stay connected to the outside world through hardwired means. By doing so, connections are faster, more stable and more secure. The fact that they are also healthier is an important side benefit and a lifesaver for our EHS clients, and they likewise help those who are asymptomatic.
The important truth for many symptomatic electro-hypersensitive people is that they will not get better beyond a certain point unless and until they choose to reduce their use of wireless devices within their personal space and shift to more hardwired connections. This article will help you do that.
Solutions, Starting With Safer Use of Cell Phones While Away From Home
To find solutions to this problem, there are several factors to consider. First, we look at ways to reduce your RF exposure when you are away from home and have no access to hardwired connections. We will explore these in detail below.
Steps to Develop a Plan to Convert to Hardwired Voice and Data Connections
Second, we review all the ways that clients connect to the outside world when at home and offer hardwired alternatives. They are not as difficult to switch back to for those who grew up before cell phones and the Internet. Those of us in that age group remember the days of push button (and rotary) telephones and over-the-air television. That was all we had decades ago. We also remember the days of dial-up Internet service with hardwired Ethernet cables. Then came WiFi, cordless telephones and eventually, cell/smart phones, which brought portability but also harm from RF exposure at close range to our body’s cells, particularly our brain cells.
The Gold Standard for Avoiding Wireless Devices
To combat this, I present to all my clients, whether symptomatic or not, an array of hardwired connection strategies that my highly electrically sensitive clients have discovered work for them. They do this out of sheer necessity because they get symptoms when around RF signals and cannot tolerate having them in their home, at all. They have no wiggle room and no equivocation on this issue in their home.
Their recommendations are the gold standard for everyone else to consider following. I encourage my clients to pick and choose what works for them from among that list, which follows in this article. The more items they choose, the better their chances of reducing health symptoms and preventing future illness. Plus, they report that Internet connections are faster and more stable.
Specific Steps for Connecting in a Hardwired Way
I go through the specific ways in which clients connect with the outside world, which I will also do here. I start with voice calling, then texting, emailing, web surfing, use of Apps, streaming TV (Netflix, etc.), baby monitors, surveillance cameras, thermostats, music speakers, and security systems. I recommend hardwired alternatives for many of these latter issues in separate articles on this website, linked to from the links provided in the previous sentence. I also have a separate article on Safer Use of Computers that provides ways to avoid EMFs, including RF, when using desktop and laptop computers.
This article will focus on the first five issues (voice calling, texting, emailing, web surfing, and Apps) when using smart phones and tablets. I will be using the terms cell phone and smart phone interchangeably.
The Three Guiding Principles of Our Mitigation Strategies
Our goal is to help people stay as connected as they are now with minimal disruption of their routines, while reducing their RF exposure as much as possible. To succeed with that, we in the building biology profession and in the EMF community at large always recommend three simple steps:
- Reduce use of mobile devices
- Increase distance, and
- Favor hardwired connections whenever possible, such as when you are at home
We will cover safer use of cell phones when you do need to use them, hopefully primarily outside the home, discussed below.
Preliminary Considerations
To successfully reduce your RF exposure from personal wireless devices when at home, you need to realize that everything you do on your smart phone, you can also do on fully hardwired devices in your home with WiFi and Bluetooth disabled. For some, WiFi will still be left on in the house. These alternatives involve being tethered with a cord, which reduces portability somewhat, but those of us who are older remember doing this, as that was how we connected decades ago. There are a few other changes to be made, which I will elaborate upon, but people get used to them.
We have to consider who is symptomatic and how much reduction in RF exposure they need and are willing to accept. For many who are not highly sensitive but still symptomatic and health-conscious, it is always a balance between their attachment to existing habits versus their need to reduce harmful RF exposure.
Next, we ask if others in the house are willing to reduce their own use of wireless devices while at home if the symptomatic client needs them to do so, or not. If not, we keep WiFi on on the router or distant Wireless Access Point (WAP), but we create a safe, RF-reduced space for the symptomatic client to sit in during the day and evening. At night, sleeping areas for everyone will have reduced RF exposure (as well as reduced levels of the other three EMFs).
It is always best if a family chooses to keep WiFi off all or most of the time. Routers can be purchased that allow for that with the simple push of a button (if you are a cable Internet customer with Comcast, Charter Spectrum (the old Time Warner), Cox or other cable companies). Those who get their Internet from a telephone company (Frontier/Verizon, AT&T, other telcos) can easily turn WiFi on and off on their router with a few clicks of a mouse on any computer connected anywhere in the house over a hardwired Ethernet cable network. The ways in which we get Internet to various rooms in the house in a hardwired way without WiFi are discussed in my Safer Use of Computers article, in the Radio Frequency section.
Dealing with WiFi
Remember, there are two WiFi signals to deal with. The first one serves the house, or part of the house, from the router or Access Point. The other is on the device right in front of you. Whether you choose to turn the router’s WiFi off or leave it on, or move the WiFi for the house to a remote Access Point, you always need to shut off the WiFi on the device in front of you, right in your hands. Don’t forget the device’s Bluetooth, as well.
Your smart phone (iPhone or Android), tablet (iPhone or Android tablet), or Mac or PC laptop or desktop emits a WiFi signal (and other signals from phones and tablets) that is intermittent but very strong, pulsed and modulated. These RF signals from portable wireless devices that people carry with them is the biggest downfall for those trying to get well, and frankly, my biggest challenge as an EMF consultant.
The Five Antennas in a Typical Cell Phone
All cell phones generally have five antennas. The first is the voice and simple text antenna, used since the days of Second Generation (2G) technology thirty years ago. This antenna also sends out a beacon signal every few minutes, letting your cellular company know where your phone is located. Besides privacy concerns we might have, a beacon signal is necessary to tell your cell carrier which cell antenna in your carrier’s network needs to send out a signal to ring your phone when a call, text or data comes in. That beacon signal on your phone transmits every few minutes round the clock, including overnight on your bedside table while your phone is charging. (Hint: Don’t charge your phone in your bedroom.)
Next, your phone has two separate WiFi antennas that come on and off together. They are the 2.4 and 5.8 GHz WiFi signals to allow you to connect with your home’s WiFi network or a WiFi network anywhere you are and you have the password.
The fourth antenna is for Bluetooth, also at 2.4 GHz. This connects your phone with other devices at short range within the room, such as printers, laptops, smart TVs, cameras, and so on.
Finally, the fifth antenna is for cellular data and uses frequencies allotted to your cell carrier by the FCC, just as with the voice/simple text first antenna described above. Your cellular antenna transmits data for Apps and your web browser. It also transmits iMessages on an iPhone and text messages on Android phones.
How Active Is Your Phone?
When your phone is on standby, the phone’s five antennas and your carrier’s cell antennas are quite busy exchanging data, and your first antenna sends out intermittent location beacon signals. Buy an RF meter with sound, such as any of the ones listed above, turn it on and turn up the sound, and place it next to your smart phone while on standby. In the background, you will hear the helicopter sound of WiFi from the router in your house, perhaps the buzz of your cordless telephone base unit, and the high-pitched squeal of distant 4G LTE signals coming into your house from outside. (Listen to examples of EMF Sounds at Safe Living Technologies). However, those are not the sounds I am talking about.
Listen for the sounds of RF transmissions from your smart phone in standby mode and see just how active and frequent they are. This is for you to think about as you choose how to protect your health. Slide your RF meter toward your smart phone to hear other sounds not mentioned above that increase in strength on the display and in volume on your RF meter’s speaker as it gets closer to your phone. Cell phone signals sound like crackling, and an iPhone’s Bluetooth is a steady tick-tick-tick. Notice how many pulses there are and how often they transmit, right into your body if the phone is in your pocket or on your desk, kitchen counter or bedside table.
Your cell carrier, the phone manufacturer and the Apps you have on your phone all send and receive updates, downloads, and notifications round the clock. Whenever an update, download, notification, text or email is sent, your phone sends back a signal to establish an electronic handshake. Then, the data is sent, followed by another signal from your phone indicating the data was received. Thus, in the act of receiving messages and other data, your phone is constantly sending out pulsed, digital RF signals, right into your body and those around you.
Clients also tell me that several large tech companies regularly extract data from everyone’s phones. Your passwords are not included, but personal data that you do provide as well as your shopping choices and where you take the phone is harvested and sold to advertisers. This adds to the constant activity of your smart phone. Yet, we are completely unaware of all of it.
Recent Technological Advancements Make Connecting In a Hardwired Way More Easy
I have a hard time getting clients to shift their tasks back to hardwired devices to reduce their health risk, even when they are symptomatic. Fortunately, recent technological advancements make this easier than before. This is especially true throughout the Apple universe, meaning, for people who have iPhones and/or iPads and who also have a Mac computer, either an iMac or Mac Mini desktop or a MacBook Air or Pro laptop computer.
You can also synch your Android smart phone with your PC desktop or laptop computer using various Google services. Trying to replicate smart phone-based services on a hardwired computer made by the opposite company (iPhone with a PC computer or an Android phone with a Mac computer) is also possible but more limited.
Steps to Synch iPhones and iPads to Mac Computers
Let’s first focus on the Apple Universe.
Program Incoming iPhone Calls to Ring on Your Mac Computer
Starting with voice communications, it turns out that any Mac computer (iMac, Mac Mini or MacBook) can also ring when an incoming call comes in to your iPhone as long as both devices are logged into the same Apple ID account. You can set that up in Settings on your iPhone with any Mac computer. That way, when a call comes to your iPhone, the call will ring on the iPhone and also on your Mac (when it is open). You can answer the call on either device.
That way, you can avoid using your iPhone when at home and still get calls to that phone number directly on your iMac, Mac Mini or MacBook. Use the speaker and microphone on the Mac, or plug in a headset. You can put your iPhone in another room (but not on Airplane Mode if you want to get green texts—see below).
For those who know that you can hardwire your iPhone or iPad with an Ethernet cable and put it into Airplane mode to access the web (more on that later), unfortunately Apple does not support receiving or making voice calls on the iPhone’s assigned telephone number through the Ethernet cable when the phone is placed into Airplane Mode. (You must use Airplane Mode to protect yourself from RF signals.)
To set this up on your iPhone, go to Settings, then scroll down to Cellular. Click on that, then scroll down to “Calls on Other Devices When Near”. Open that up, then enable “Calls on Other Devices”. It says, “Use your iPhone cellular account to make and receive calls on devices signed into your iCloud account when they are nearby and on Wi-Fi.” Enable this choice by tapping the button to the right to make it green. The computer you are receiving calls on does not have to have WiFi enabled. It can be connected to the house’s router by an Ethernet cable (“hardwired”) and will receive these calls over the Internet via the Ethernet cable.
When you enable “Calls on Other Devices” on your iPhone, you do not need to disable that feature when you leave your home. All incoming calls to your iPhone will ring on both devices. Just answer the call on your iPhone when you are out. If you do not answer, the call will go to an answering machine you may have on your home landline telephone number or Google Voicemail, depending upon which number you call forward to.
Call Forward Cell Phone Calls to Your Corded Landline Telephone or Google Voice Number on Your Mac or PC
If you have an older Mac that does not have this new capability to simultaneously receive incoming calls to your iPhone, or you don’t want to use your computer to receive cell calls and instead want to talk on a regular telephone, you can always call forward your iPhone to a landline telephone number. This is what my EHS clients do when they get home. They first call forward their iPhone or Android cell phone to their home landline telephone number, and then put their cell phone into Airplane mode (with WiFi and Bluetooth off).
You may have to contact your cell carrier to find out how to do this on your cell phone. I list protocols below for Verizon and AT&T phones. (I have not contacted T-Mobile, and Sprint was absorbed by T-Mobile.)
You can forward your cell phone to a home landline telephone number provided by your cable company, telephone company, or to a Voice over Internet Protocol (VoIP) service like Magic Jack. Certainly, use corded, not cordless, telephones and avoid hybrid “cordless/corded” telephones. You can also forward cell calls to a Google Voice telephone number, which is free and operates on any PC or Mac desktop or laptop computer.
iPhones sold by AT&T have a call forwarding choice right in Settings under “Phone” called “Call Forwarding”. Just scroll down to that choice, click it, fill in a phone number to call forward iPhone calls to, and activate.
Verizon and T-Mobile also allow you to do this. On a Verizon cell phone, whether iPhone or Android, Verizon tech support says go to the My Verizon App by going to app>sign in (if you are not already signed in). Then, tap the top left corner and select, “Plans & Devices”. Tap “View Details” for the line you wish to set up call forwarding for. Then, scroll down and select, “Set up Call Forwarding”.
On a Verizon Google Pixel cell phone as an example of a Verizon Android phone, do the following to get to Call Forwarding: Find the My Verizon App among the list of Apps provided on the phone. When you open it, find “Account” at the bottom and click on it. Scroll down to “Device” and find the cell phone you are using listed there. On the right, click on “Manage Device”. Once clicked, scroll down to Preferences and find, “Setup Call Forwarding” and click on the arrow on the right. There, you can enter a phone number to forward to. The page says, “Re-direct your calls to a different number”.
Beneath the box to enter the forwarded number on the Google Android cell phone there is a message that reads, “You’ll still be charged minutes for all forwarded calls including calls forwarded to a landline.” “Tell me more” revealed, “Airtime charges apply to all forwarded calls, even if the calls are forwarded to a landline. There’s no monthly fee for Call Forwarding on most plans, however, a fee may apply on some retired plans. Long distance is not charged on forwarded calls if you have a plan that includes long distance.”
I checked with Verizon technical support and found that while a subscriber may be on an unlimited plan, he said, “you will be charged for landline calls (cell calls forwarded to a landline), as the landline company will ask us (Verizon) to pay for it.” He said, “you will be charged ONLY for call forwarding to a landline”, meaning, for the portion of the forwarded call between Verizon and your cable or telephone company (that then routes the call to your landline number). If this is a problem, you can always ask incoming callers that you answer on your home number if they dialed your cell number to reach you, and if so, you can tell them you will call them right back from your landline telephone and therefore not pay extra money to continue that call. Does this make sense? This applies to both Verizon’s iPhone and Android cell phone customers. Or, you can bypass this altogether by just having your incoming iPhone calls ring on your Mac computer, as well.
I do not know if AT&T or T-Mobile iPhone or Android customers have to pay for minutes used when forwarding their calls to a landline number. You will want to check with them to find out.
Finally, when you leave the house, you need to remember to undo the call forwarding on your iPhone. You can even go one step further and call forward your landline number to your cell phone number while you are out. That way, when someone whom you left a voicemail for when you called from your home phone hits “redial” to call you back, their call will be forwarded from your home number, which is what they will be redialing, to your cell phone so they can reach you when you are out.
Apps on your iPhone and iPad can Now Be Run on Mac Computers with M1 Chip
A new development that will solve many issues for my clients allows any new Mac desktop or laptop with the new M1 chip/microprocessor to run all Apps that are on your iPhone or iPad, when using the same AppleID account. This is only possible with Macs using the M1 microprocessor. Some Apps may also be available online to be downloaded to an older Mac or PC computer that may allow you to run them as you do on your iPhone.
Sending and Receiving iMessages and Android Texts on Macs
Third, regarding sending and receiving iPhone texts on your Mac computer, you can get all blue (iMessage) texts on your Mac computer (desktop or laptop) simply by using iMessage, again, if you use devices on the same Apple ID account. Blue texts from another iPhone user will automatically come to the iMessage program on your Mac over the Ethernet cable that connects your Mac to the Internet. To verify this on your iPhone, go to Settings, scroll down to Messages, then click on “Text Message Forwarding”. You should see your Mac computer listed that is signed into the same AppleID account. Your iPhone reads, “Allow your iPhone text messages to also be sent and received on other devices signed in to your iMessage account”.
To receive and send green Android texts on your Mac computer’s iMessage program, you will first need to enable your iPhone to send Simple SMS texts when iMessage is unavailable. Scroll down to Messages in your iPhone’s Settings to find this setting. You then need to keep your iPhone turned on, not in Airplane Mode, and also leave data turned on (you can, however, turn WiFi and Bluetooth off on the iPhone).
To make the iPhone safe for you in this configuration when you are home, put the iPhone in an RF-blocking case (which it should be in anyway when you carry it), and keep it in a room away from where you sit, sleep or stand. That way the RF signals it will emit should not affect you. You can have the WiFi turned off on your router, because the iPhone is not connecting to it. It is connecting to the cell tower down the street, even through the case. That way, you can get green Android texts through the Ethernet cable connected to your Mac computer along with all blue iMessage texts.
Managing WiFi and Bluetooth on Your iPhone While in Airplane Mode
When you put your iPhone into Airplane mode, that may or may not make it fully safe. It is possible with all iPhone and Android cell phones today to be in Airplane Mode but still have WiFi or Bluetooth enabled. This is how you watch movies these days on a flight, when your cell phone is in Airplane Mode the whole flight but you can re-enable WiFi while in Airplane Mode. However, if you don’t remember to disable WiFi when you land and take the phone out of Airplane Mode, then when you later put your iPhone into Airplane Mode to make it safe when you sleep, the phone keeps WiFi on because it thinks you prefer that. The problem is, it will still send out bursts of RF every few seconds as the phone looks for a WiFi signal from a router (even if WiFi has been turned off on your router). The phone will also keep Bluetooth on if you left it on previously when in Airplane Mode.
Thus, make sure that when you put your iPhone into Airplane mode, you see in Settings:
- Airplane Mode — the button on the right is green
- WiFi is “OFF”
- Bluetooth is “OFF”
- Cellular is in “Airplane Mode”
- Hotspot is “OFF”
You do not want to see your WiFi network name next to WiFi. That means it is still on while the phone is in Airplane Mode, nor do you want to see “Not Connected” (see below).
Using Your iPhone and iPad to Connect to the Internet in a Hardwired Way
You can use your iPhone and iPad to connect to many functions in a hardwired way while in Airplane Mode with an Ethernet cable plugged into the charging port.
First, remember that you are not safe by simply plugging in an Ethernet cable. Many assume that by plugging in an Ethernet cable, the phone’s RF transmitters automatically shut off. This is not true. You must manually put the phone into Airplane Mode (making sure WiFi and Bluetooth are also OFF). You are only safe when the phone is in full Airplane Mode and no RF antennas are turned on. However, you then cannot access anything. You need an Ethernet cable connected to the Lightning or USB-C port that you use to charge the iPhone or iPad to access the Internet and use your Apps without WiFi.
You can connect an Ethernet cable to all older iPhone and iPad models using a Lightning to Ethernet adapter. Some newer models of iPhones and iPads now have an oval USB-C port, and we have USB-C to Ethernet adapters to accommodate that type of port, as well.
You will want to be sure that the Ethernet cable is a grounded, shielded model with metal ends, either Cat 6A or 7. Cat 6A and 7 are both Gigabit per second cables, quite fast for current and future needs. The cable cannot have plastic ends or your device will not be grounded. If your iPhone or iPad is in Airplane Mode but not grounded, you will have no Radio Frequency EMFs, but you will experience very high electric field EMFs, an entirely different field that I describe here.
Electric fields cause an agitating influence that drains us of our vitality and energy when touching ungrounded computers, devices and appliances. You would be wise to avoid them. You will need an Ethernet Grounding Adapter kit from Electrahealth. This is all discussed in detail in the Electric Field section of my Safer Use of Computers article, and in the information provided for the listings of Lightning to Ethernet and USB-C to Ethernet adapters on my Amazon Order Codes page, accessed from my EMF Products and Order Codes (Online Store) page.
Let us start with what you cannot do with an iPhone or iPad set in Airplane Mode but with an Ethernet cable connected: You cannot do the three primary activities supported directly by Apple, including making or receiving voice calls on the phone number assigned by your cell carrier; you cannot send or receive iMessages; and you cannot use Apple’s FaceTime.
Now for the good news. Here is what you can do while in Airplane Mode with an Ethernet cable attached and therefore, no RF: Surf the web with Safari, use email, and use most Apps. This includes talking to and texting people through third party platforms, including WhatsApp, Skype, Facebook, Messenger, Telegram and many other services.
Some Android models also allow you to connect to the Internet while in Airplane Mode, including Samsung’s Galaxy and Google’s Pixel phones. That way you can access the web with Chrome and use many Apps while in Airplane Mode, without harmful RF.
Shielding Considerations with iPhones
When an iPhone is not in Airplane mode, how can you minimize your RF exposure? First of all, don’t expect that you will be safe or healthy, even when you use a case, pouch or shield. I discuss shields and subtle energy chips and stickers below. If you use your cell phone for any purpose, realize that you are exposing yourself, and those right around you, including an infant, to a known health risk, even if you cannot see, hear, feel or smell the RF energy (compared to the smell of cigarette smoke).
If you do choose to use a cell phone, here are ways to make an iPhone less harmful (but not “safe”). First, remember our three guiding principles: Reduce use, increase distance, and favor hardwired connections. When you do use your iPhone, disable WiFi and Bluetooth. These emit RF signals quite often, with the Bluetooth emitting a constant signal. If you disable Cellular, that will turn off your data connection to the cell tower and you will not get texts, blue or green, on your iPhone, so you may need to keep it on, or enable it periodically.
The safest configuration is WiFi, Bluetooth and Cellular (data) OFF. The number of beacon signals per minute will be the lowest without putting the phone entirely into Airplane Mode. You will still receive and make voice calls, but you won’t be able to do anything else. And when you are on a call, holding the phone next to your head exposes the cells in your brain to RF energy in excess of two million microWatts/meter squared (µW/m2). We say RF levels of 1,000 µW/m2 or more are an extreme anomaly for clients in sleeping areas, and you are exposed to thousands of times more than that on a call when the phone is right next to your head. Studies show heat shock proteins and DNA damage in brain cells from calls lasting less than two minutes.
The Difference Between Using the ShortCut Page Vs. Settings to Disable WiFi and Bluetooth on an iPhone
If you disable WiFi or Bluetooth from the shortcut page on your iPhone, realize that when you press either icon, it turns white. You think that is off, but go to Settings and notice that you see “Not Connected” in place of your network name, but not “OFF”. What does “Not Connected” mean? It is a standby state for WiFi or Bluetooth that means you are not presently connected to a WiFi network, but the iPhone still sends out a beacon signal periodically looking for a WiFi or Bluetooth connection. Also, the phone restores WiFi or Bluetooth fully at 5 AM the next morning.
What you need to do is to not use the shortcut to turn WiFi or Bluetooth off. Instead, go to Settings and do it from there. Then, if you check on the shortcut, you will see that the WiFi and Bluetooth icons are dark and transparent (you can see through them), not white, and they have a diagonal line through the symbol. That means they are truly “OFF” and will stay that way through the next morning. The only use for the shortcut is to put the phone into Airplane Mode (then check that WiFi and Bluetooth have the transparent look with the diagonal line through them and are not white).
RF-Reducing Strategies for Android Cell Phones
Now, let’s review all this for Android cell phones. Everything I wrote above also pertains to Android phones, with a few exceptions. You still want to forward calls to your home number when you get home before you put your Android phone into Airplane Mode. You can forward calls to a corded landline telephone or to a Google Voice number on your PC or Mac computer. Don’t forget to reverse the process when you leave the house.
Texts to your Android phone can also show up on your PC or Mac through Google’s “Messages for Web” service. You will need to leave your Android cell phone on, not in Airplane mode and with Cellular Data still enabled (you can disable the WiFi and Bluetooth) or have the Android connected to WiFi (if WiFi is on in your house) to get those texts to your computer. Find two resource articles on how to set this up on your PC or Mac computer and Android phone here and here. You will want to put your Android phone into a pouch/case and keep it in a room away from where you sit, sleep or stand, just as you can do with iPhones left on to allow green Android texts to show up on iMessage on your Mac computer.
You also always have the choice to call, video chat and message with friends and others while your Android is in Airplane Mode by using third party platforms on your computer, including WhatsApp, Skype, Facebook, Messenger, Telegram and other services. You can also do this from the few Android cell phone models listed above that have USB-C ports and support the use of Ethernet cables while in Airplane Mode.
Shielding RF from Cell Phones
How do we shield ourselves from the harmful effects of RF from our cell phones? First of all, I will repeat what I have already said earlier in this article. Cell phones are probably the most harmful source of EMFs in your house and life, bar none. If you are highly electrically hypersensitive (EHS), you have already figured out that you probably cannot use a cell phone without developing health symptoms. If you are not that symptomatic but want to reduce what symptoms you do have, or you are health conscious and want to reduce your risks substantially, you cannot expect to use a cell phone and avoid risk. To do so will not allow you to achieve your goal. You cannot have it both ways.
Like most people, including the bulk of clients with whom I work, you will likely continue to use your cell phone. That is the reality of life today. Hopefully, I have laid out a convincing argument to consider reducing your RF exposure as much as possible and finding hardwired ways to communicate with the outside world.
At the very least, hold the phone at arm’s length and use an air tube earphone/headset (that avoids the RF signal from running up the cord and penetrating the brain in a concentrated way where a wired headset enters the ear). There are many air tube earphones/headsets on the market, including from TechWellness and LessEMF. Then, reduce your other EMFs as much as possible when you are home, especially when you sleep.
Ear buds that use Bluetooth should be avoided. The strength of the RF signal being emitted right into to your brain is excessive and dangerous. It far exceeds our safe evaluation guidelines in the building biology profession and within the EMF Safety Community.
Pouches and cases do reduce RF exposure, but not enough to make the phone safe, in our opinion. They may be like smoking low tar and nicotine cigarettes, but you are still smoking cigarettes. The RF signal may be reduced 70-80% if you are lucky. No matter what anyone advertises, the RF levels that you will measure when using a cell phone pouch or case in real life are always higher than what is advertised on websites.
However, to give you the benefit of the doubt, even if you are fortunate enough to use a case that provides 90% reduction, if you hold the phone to your head without the case and experience an RF power density of 2 million microWatts/meter squared (µW/m2) and you get 90% reduction from a case, what are you left with?
The answer is, 20,000 µW/m2. Is that low enough for good health? Certainly not in our opinion. We at the building biology profession believe 1,000 µW/m2 is the start of what we call an extreme anomaly level of biological risk for people in sleeping areas. However, you are twenty times that level.
We want healthy people to be down at least around 10 µW/m2 where you sleep, and even that is too high for some EHS people. They need readings below 0.01-0.1 µW/m2, which is virtually unheard of in an urban environment and certainly not possible when cell phones are pulsing on standby with all the downloads, updates and notifications they experience.
What is our advice when using a cell phone away from home? Keep your use as low as possible. Keep them as far away from you as possible when using them. Do use a pouch/case and importantly, an air tube earphone for privacy (versus speaker phone). Turn WiFi and Bluetooth off. Get used to not using your cell phone when you return home. Use all the alternative ways to connect to the outside world listed in this and other articles on my website.
Certainly no woman who is pregnant should even think of using a cell phone or WiFi on a laptop during pregnancy. That is an absolute must. Evidence exists that RF exposure to the fetus is harmful. See medical research at Environmental Health Trust. At the very least, a pregnant woman should wear a belly band when in public or when around others who are using cell phones. She should be using a computer with a hardwired Ethernet connection, with WiFi and Bluetooth off, connected to the router with grounded, shielded Ethernet cables with an Ethernet Grounding Adapter kit.
What About Subtle Energy Chips?
Some say, affix a subtle energy disc or chip onto your phone to make it safe. Then you can safely keep using it against your head. We in the building biology profession take a different view, given below.
There is only one device I have seen that appears to actually reduce the strength of WiFi signals in a room, using a process of interference. I need to know more information about the research design, which was not fully clear to me when I read the studies. Even so, the reduction was reported to be 60-70% at most, roughly the same as we get with RF-reducing fabric Signal Tamer pouches and wire mesh router cages. I need to see more data on that device.
Of course, we recommend that our clients move any WiFi transmitter away from areas where people sit, sleep and stand, especially children. If the Internet modem and router are in the entertainment center in your family room or in a home office, the WiFi needs to be shut off on the router and a separate Wireless Access Point needs to be placed in a distant room connected with an Ethernet cable to provide WiFi for the house, far away from bedrooms and high occupancy daytime areas. Yet that allows you to then use WiFi on the device in front of you, which we discourage. It would be ideal to only turn WiFi on briefly when needed and resort fully to hardwired ways of connecting to the Internet, as described in this article and in other articles on this website.
Otherwise, no other disc, chip, pendant or home harmonizer actually reduces the RF levels that we measure from all wireless sources. However, that is not how they work, we are told. Instead, they appear to create a degree of coherence that reduces the ill effects of RF exposure on human cells and on biological systems. There is solid evidence for this.
For this reason, along with the thousands of testimonials of the efficacy of these devices, I am inclined to say use them if they help you but only as an adjunct to the measures we recommend in my profession. That is, find and reduce existing EMF and RF sources in your living space and shield those fields that come into your home from outside as much as possible. Then, use these devices as an adjunct, never as your sole, exclusive way of protecting yourself.
We are not opposed to them. We just don’t think you should stick a chip on a cell phone and keep holding it to your head for hours each day. For more information, see my article on Chips, Pendants and Home Harmonizers on my website, as well as the Factsheet on Subtle Energy Devices on the building biology website, which I helped write.
I hope you have found this information to be useful to you and your family.

BBEC, EMRS, Certified Building Biology™ Environmental Consultant and Electromagnetic Radiation Specialist and Healthy New Building and Remodeling Consultant. Providing On-Site EMF Evaluations for Existing and New Homes and Offices in Los Angeles, Orange, Ventura, Riverside and San Diego Counties and Nationwide by Telephone and Skype. Based upon the principles of Building Biology™.